この記事では、楽天銀行の初期設定方法を解説しています。
楽天銀行の口座を開設したら、下記画像のような封筒が手元に届きます。

この中にはキャッシュカードも同封されています。
この封筒が届いたら、まず最初に
「楽天銀行」へアクセスして『初期設定』
を行います。
[chat face=”asa5.png” name=”” align=”left” border=”gray” bg=”none” style=”maru”]初期設定をしないと入金したり振込みをしたり取引を行うことができません[/chat]
→楽天銀行の口座開設前に【Start Bonus Chance】にエントリーをお忘れなく
【楽天銀行】の初期設定前に準備しておきたいコト
楽天銀行の初期設定を行う前に予め下記のものを準備しておくとスムーズに設定が行えます。
- ユーザID
- ログインパスワード
- 暗証番号
- 合言葉3つ(※楽天銀行アプリから初期設定する場合は必要なし)
上記の4つは「楽天銀行」サイトへログイン後、[登録情報の変更]からにいつでも変更することが可能です。
順番に説明していきます。
ユーザID
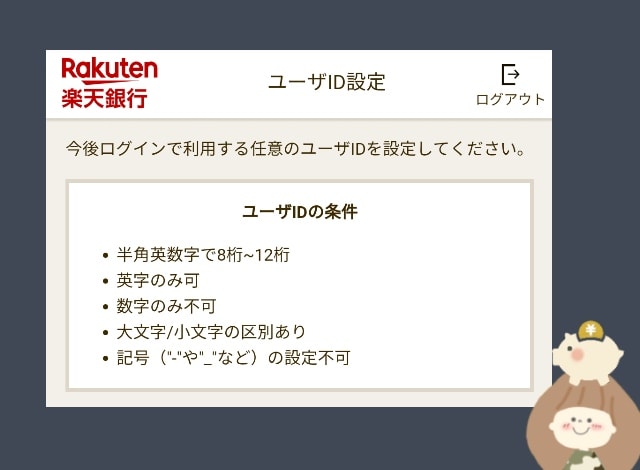
楽天銀行で設定する『ユーザID』は、楽天銀行へログインする際に使用します。
[jin-fusen1-even text=”ユーザIDの条件”]
- 半角英数字 8桁~12桁
- 英字のみ可
- 英字は大文字と小文字の区別あり
- 数字のみ不可
- 記号の設定は不可( – や _ など)
ログインパスワード
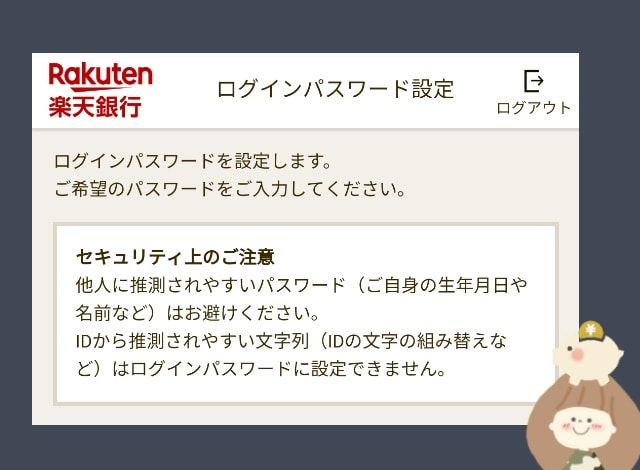
楽天銀行で設定する『ログインパスワード』は、ユーザIDと同じく楽天銀行へログインする際に使用します。
[jin-fusen1-even text=”ログインパスワードの条件”]
- 半角英数字でのみ 6桁~12桁
- 英字(大文字または小文字)が1字以上必要
- 英字は大文字と小文字の区別あり
- ユーザーIDと同じものは使用不可
- 数字のみ不可
- 記号の設定は不可( – や _ など)
暗証番号
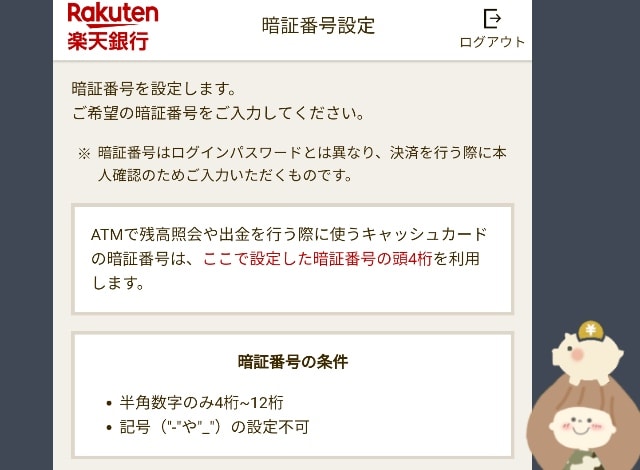
楽天銀行で設定する『暗証番号』は下記の取引時に使用します。
- 楽天銀行サイト内での取引
- キャッシュカードでコンビニATMや銀行ATMで出金や振込みなどの取引
[jin-fusen1-even text=”暗証番号の条件”]
- 半角数字でのみ 4桁~12桁
- 英字は不可
- 記号は不可
[jin-iconbox03]キャッシュカードを利用して銀行ATMなどで出金や振込みする際は、設定した暗証番号の「頭4桁」を使います
123465789098
[/jin-iconbox03]
合言葉
この合言葉は、毎回入力する必要はありません。楽天銀行のシステムが追加認証が必要だと判断した場合にのみ合言葉の入力を求められます。
楽天銀行の『合言葉』は、楽天銀行へログインする際に使用します。
[jin_icon_check_circle color=”#e9546b” size=”18px”]楽天銀行アプリで初期設定の場合は、合言葉の設定はありません
[chat face=”asa1.jpg” name=”” align=”left” border=”gray” bg=”none” style=”maru”]たとえば、いつもとは違う端末やパソコンからログインした場合に求められます[/chat]
合言葉は、下記の質問から3つ登録する必要があります。
質問に対する答え(合言葉)の条件は、『全角ひらがな2文字~30文字』になります。
[jin-fusen1-even text=”合言葉の質問”]
- 出身地は?
- 卒業した小学校は?
- 卒業した中学校は?
- 母親の旧姓は?
- 父親の出身地は?
- 兄弟・姉妹の名前は?
- 学生時代に所属したクラブ・サークルは?
- 初めて飼ったペットの名前は?
- 所有している車は?
- 初めて訪れた海外の国は?
- 初めて買った曲のタイトルは?
- 最も好きな映画は?
楽天銀行の初期設定方法
まず手元に
楽天銀行のキャッシュカードが貼り付けられていた厚紙
を用意しておいてください。
楽天銀行の初期設定は
- パソコン(https://rakuten-bank.co.jp/)
- スマートフォン(https://rakuten-bank.co.jp/)
- 楽天銀行アプリ
から行うことができます。
当ブログは
スマートフォンから「楽天銀行」サイトへアクセスして初期設定を行う方法を紹介しています。
[timeline title=”楽天銀行の初期設定方法”]
[ti label=”STEP01″ title=”楽天銀行へアクセスする”]
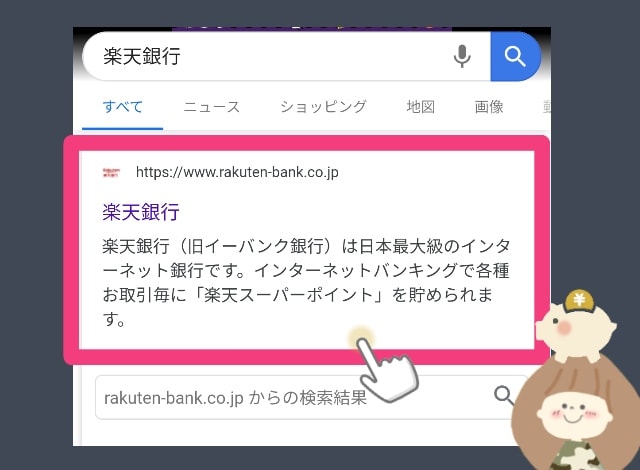
ブラウザを立ち上げ、楽天銀行(https://rakuten-bank.co.jp/)のホームページを開きます
[/ti]
[ti label=”STEP02″ title=”ログインをタップする”]

楽天銀行へアクセスしたら、[ログイン]をタップします
[/ti]
[ti label=”STEP03″ title=”仮ユーザーIDと仮ログインパスワードを入力する”]
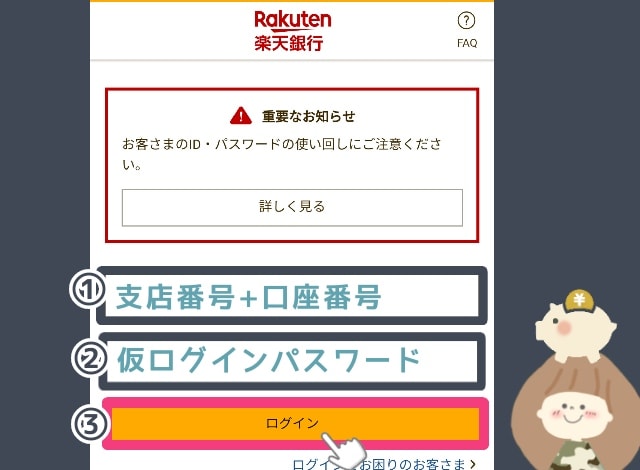
[ 仮ユーザID ]と[ 仮ログインパスワード ]を入力して、[ ログイン ]ボタンをタップします
[chat face=”asa1.jpg” name=”” align=”left” border=”gray” bg=”none” style=”maru”]楽天銀行から送られてくる台紙にログイン情報が記載されていますよ[/chat]
ユーザーID:支店番号と口座番号をつなげたものを入力します
ログインパスワード:キャッシュカードが貼り付けられてた台紙に記載されています
[/ti]
[ti label=”STEP04″ title=”ユーザIDの設定をする”]
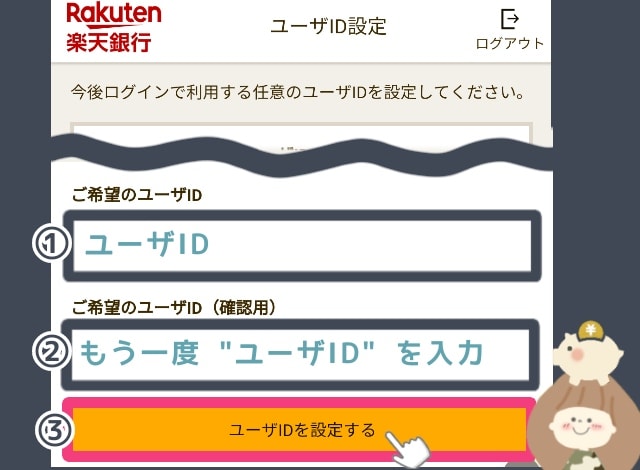
まず最初に、『ユーザID』の設定をします。
①と②に、希望する「ユーザID」を入力します
入力が終わったら[ユーザIDを設定する]をタップします
[jin_icon_bulb color=”#e9546b” size=”21px”]ユーザIDは楽天銀行へログインする際に必要になります
[jin-fusen1-even text=”ユーザIDの条件”]
- 半角英数字 8桁~12桁
- 英字のみ可
- 英字は大文字と小文字の区別あり
- 数字のみ不可
- 記号の設定は不可( – や _ など)
[jin-tensen color=”#f7f7f7″ size=”3px”]
▼
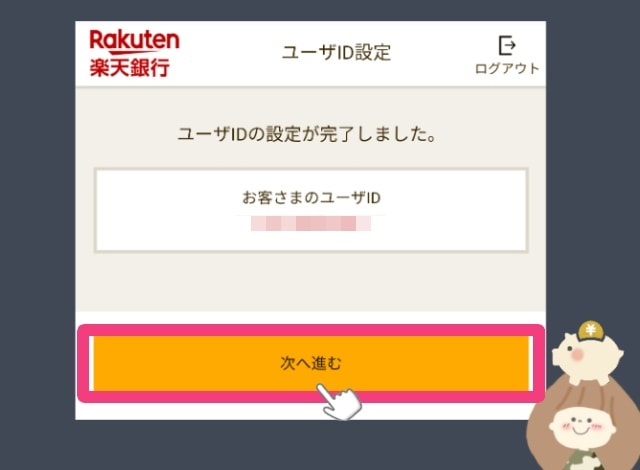
[次へ進む]をタップします
[/ti]
[ti label=”STEP05″ title=”ログインパスワードの設定をする”]
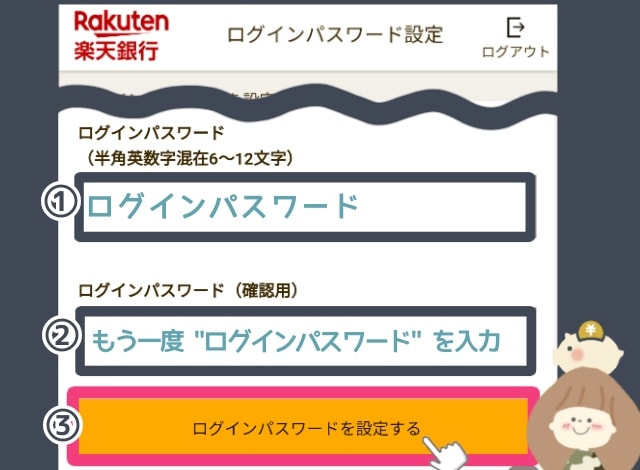
次に『ログインパスワード』の設定をします
①と②に、希望する「ログインパスワード」を入力します
入力が終わったら[ログインパスワードを設定する]をタップします
[jin_icon_bulb color=”#e9546b” size=”21px”]ログインパスワードは、楽天銀行へログインする際に必要になります
[jin-fusen1-even text=”ログインパスワードの条件”]
- 半角英数字でのみ 6桁~12桁
- 英字(大文字または小文字)が1字以上必要
- 英字は大文字と小文字の区別あり
- ユーザーIDと同じものは使用不可
- 数字のみ不可
- 記号の設定は不可( – や _ など)
[jin-tensen color=”#f7f7f7″ size=”3px”]
▼
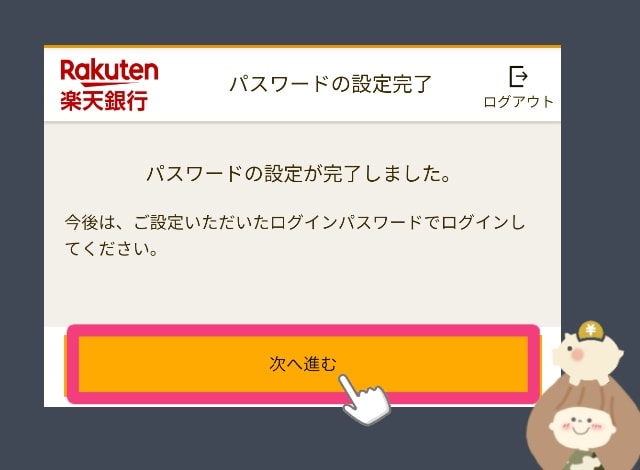
[次へ進む]をタップします
[/ti]
[ti label=”STEP06″ title=”暗証番号の設定をする”]
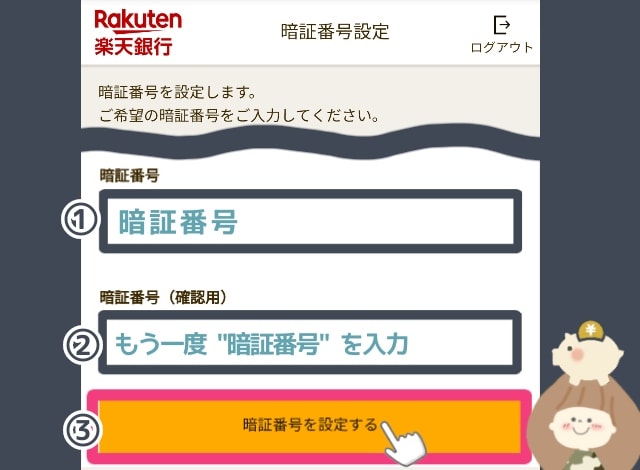
次は『暗証番号』の設定をします
①と②に、希望する「暗証番号」を入力します
入力が終わったら[暗証番号を設定する]をタップします
[jin_icon_bulb color=”#e9546b” size=”21px”]暗証番号は、楽天銀行の取引や銀行ATMでの取引する際に必要になります
また、ここで設定した頭4桁の数字は銀行ATMでの取引(出金や振込)に使用します
[jin-fusen1-even text=”暗証番号の条件”]
- 半角数字でのみ 4桁~12桁
- 英字は不可
- 記号は不可
[jin-tensen color=”#f7f7f7″ size=”3px”]
▼
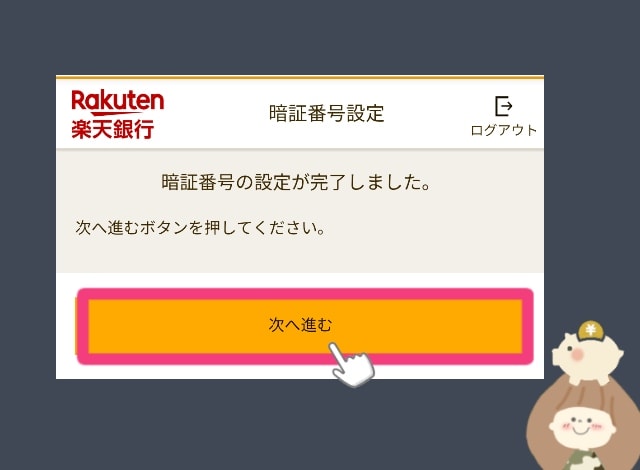
[次へ進む]をタップします
[/ti]
[ti label=”STEP07″ title=”ワンタイム認証の設定をする”]
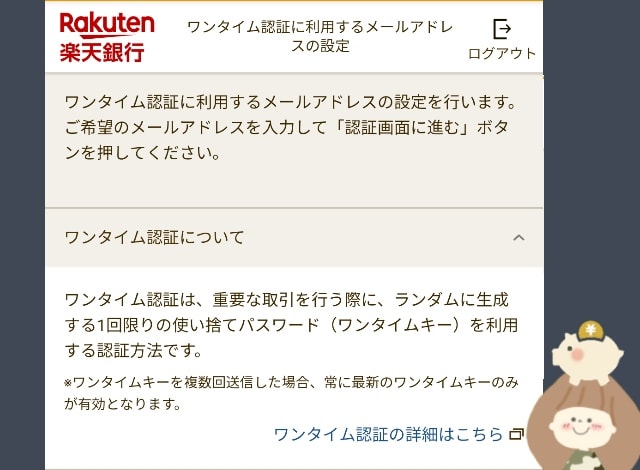
ワンタイム認証に利用するメールアドレスの設定をします。
[jin_icon_check_circle color=”#e9546b” size=”18px”]ここで設定したメールアドレスにワンタイム認証が送られてきますので、手元にメールを確認することができるスマホやパソコンを用意しておいてください。
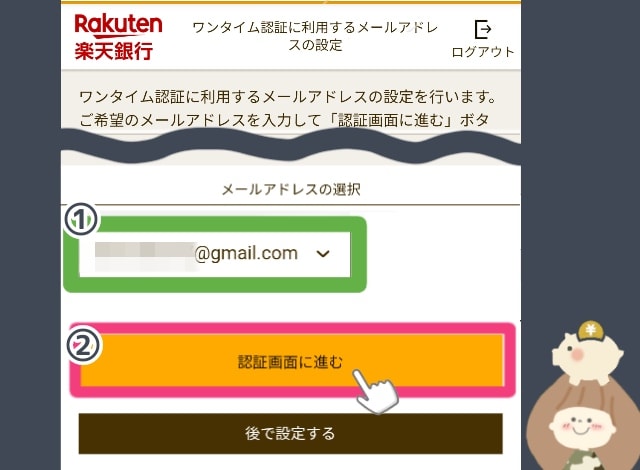
ワンタイム認証に設定するメールアドレスを選択し、[認証画面に進む]をタップします
▼
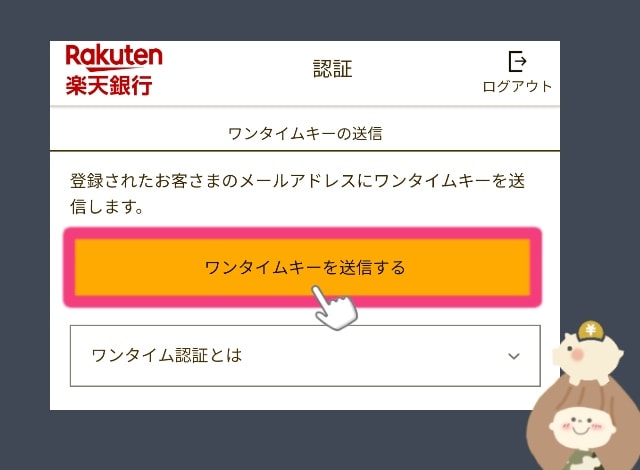
[ワンタイムキーを送信する]をタップします
先程の画面で設定した、メールアドレスにワンタイムキーが記載されたメールが届きます。
▼
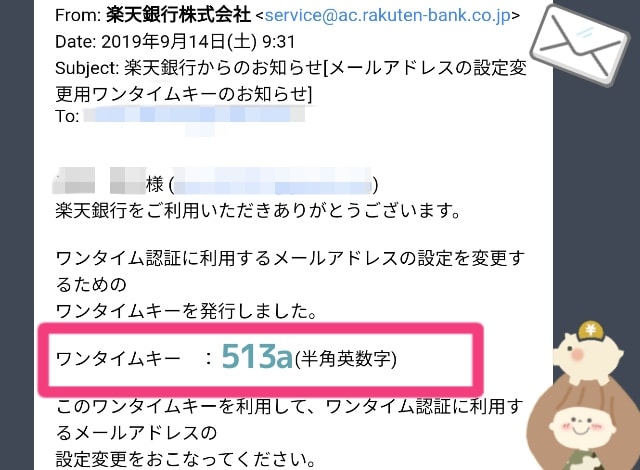
メール内の「ワンタイムキーを発行しました」という文言の下に記載してある半角英数字を見つけてください。
上の画像の場合ですと、「513a」がワンタイムキーとなります
▼
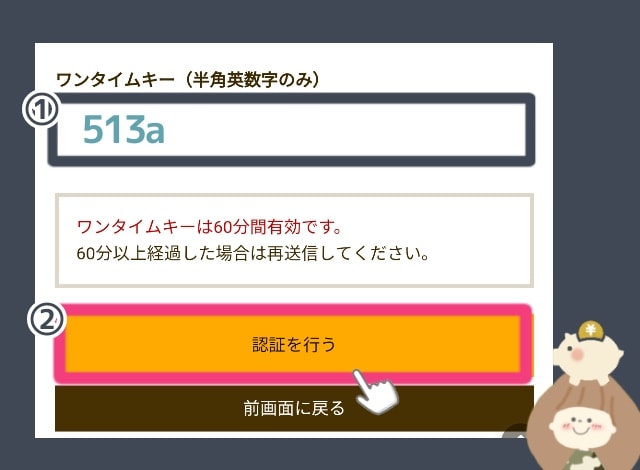
楽天銀行の設定画面に戻って、ワンタイムキーを入力します
入力が終わったら、[認証を行う]をタップします
▼
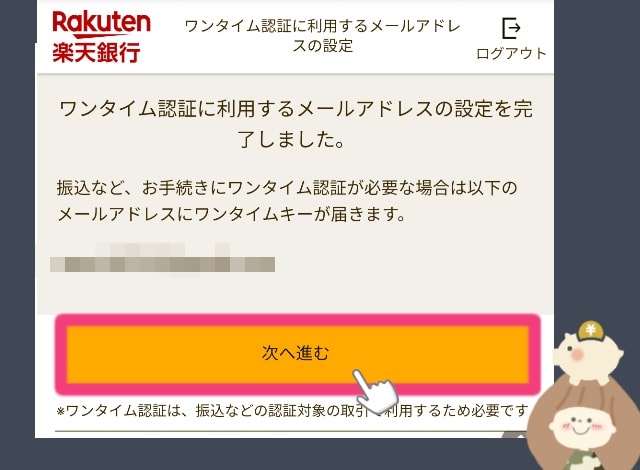
[次へ進む]をタップします
[/ti]
[ti label=”初期設定完了まであとチョット” title=””]
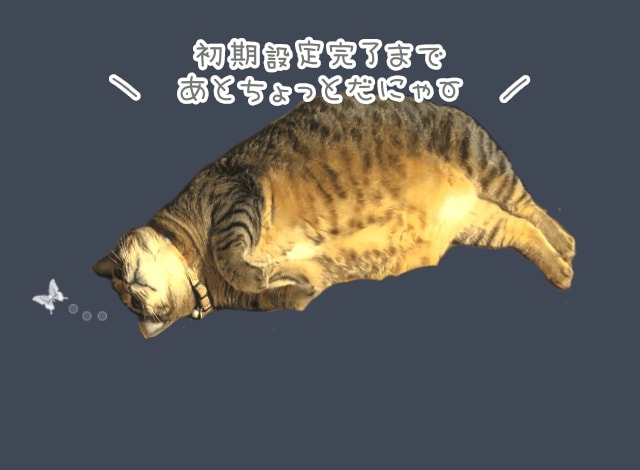
楽天銀行アプリで初期設定された方はここで初期設定は終わりです。
お疲れ様でした!
[/ti]
[ti label=”STEP07″ title=”合言葉の設定をする”]
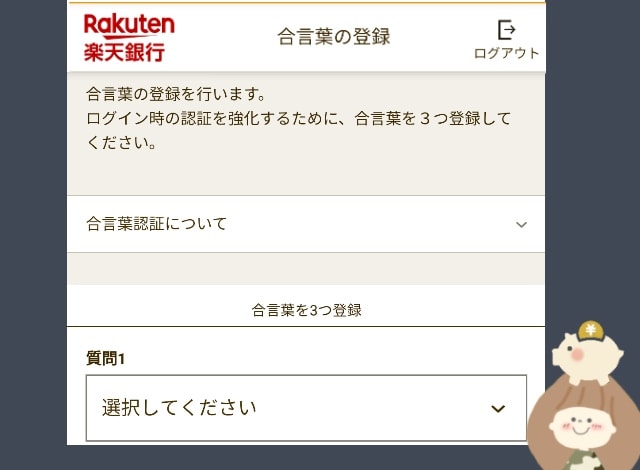
最後に『合言葉』の登録を行います
※楽天銀行アプリは設定なしです
▼
合言葉は、3つ登録する必要があります
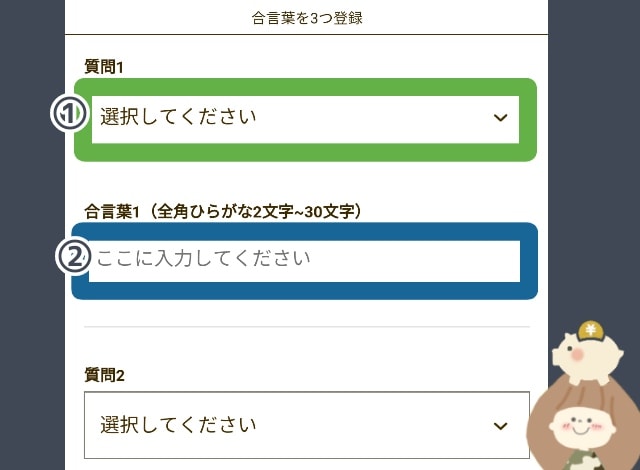
「質問1」で合言葉1に対する質問を選び、
「合言葉1」で質問1の答えを「全角ひらがな」で入力します
「質問2」&「合言葉2」、「質問3」&「合言葉3」も同じよう「質問」を選び、質問に対する答え(合言葉)を入力していきます
▼

▼
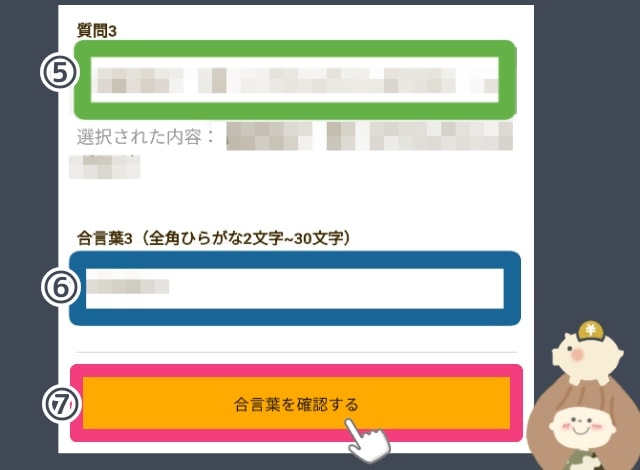
全て入力が終わったら[合言葉を確認する]をタップします
▼
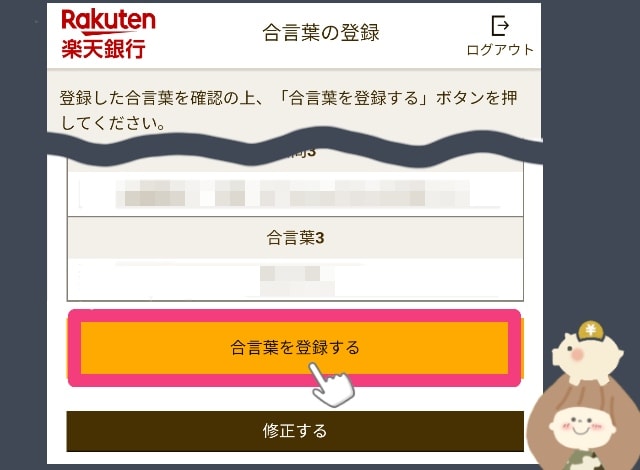
[合言葉を登録する]をタップします
[/ti]
[/timeline]
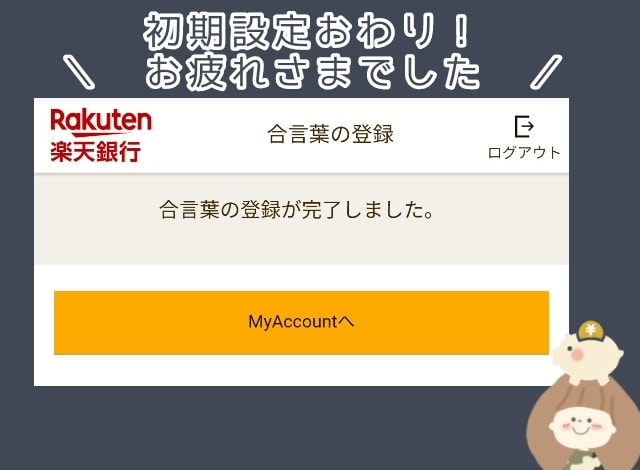
[chat face=”asa1.jpg” name=”” align=”left” border=”gray” bg=”none” style=”maru”]初期設定は以上です[/chat]
まとめ:スムーズに初期設定するには事前の準備が大事
楽天銀行はネット銀行なので、実店舗がある銀行と違って、利用できるまでに面倒な工程(初期設定)があります。
[jin_icon_saving=”#e9546b” size=”44px”]
事前に考えておくといいですよ
ユーザID
ログインパスワード
暗証番号
合言葉3つ
「ユーザID」や「ログインパスワード」、「暗証番号」に「合言葉」と、覚えることも沢山で少し面倒ですが、これらすべて自分のお金を守るための設定です。
焦らずゆっくり考えて設定を行ってください。
[chat face=”asa1.jpg” name=”” align=”left” border=”gray” bg=”none” style=”maru”]後から変更することも可能です[/chat]






