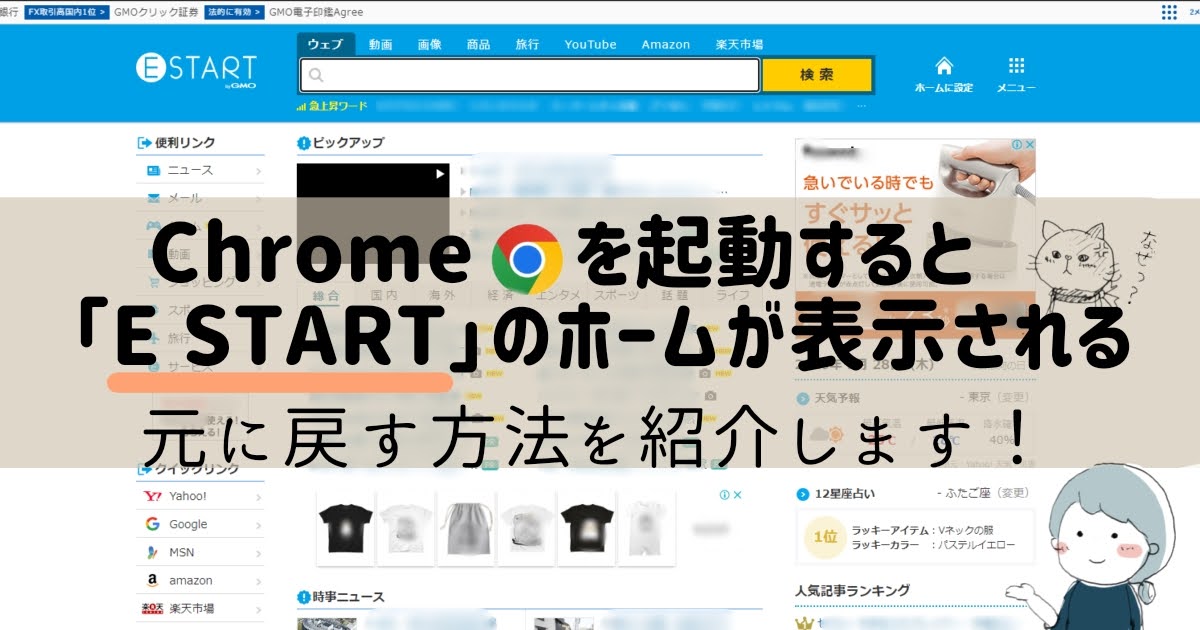GoogleChromeを起動するとE START(https://start.jword.jp/)の画面が表示されるようになった。元のGoogle Chromeの画面に戻したい!
という方に解決方法を紹介します。
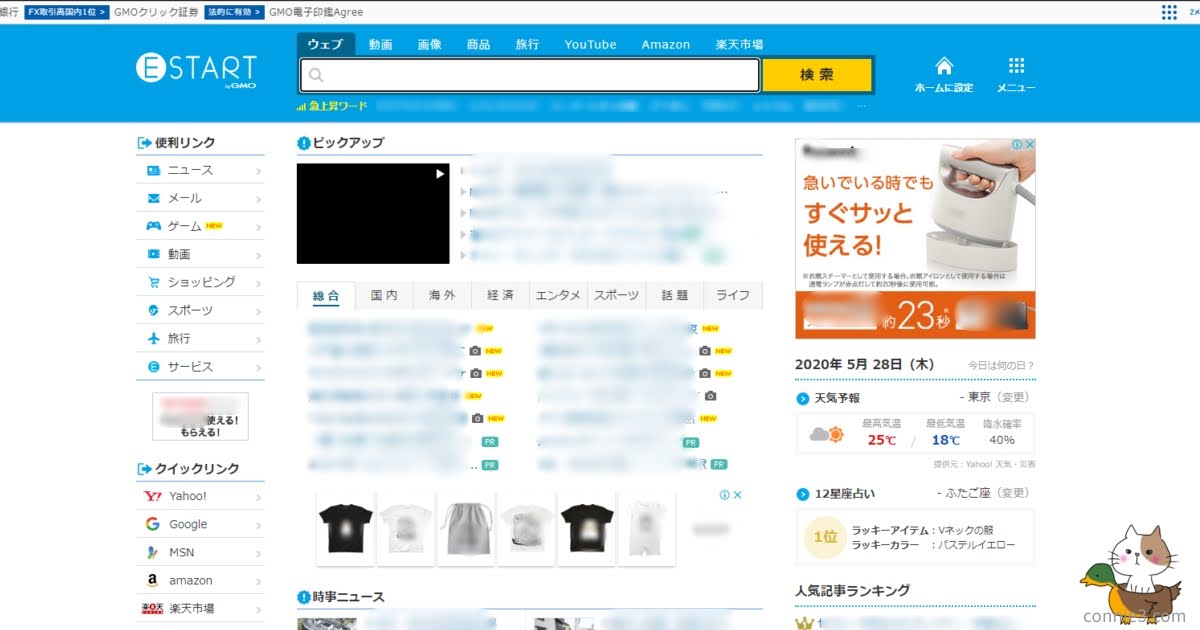
【E START】の画面になったのは、義父のパソコン。どうしてE STARTの画面になったのか義父も理由がわからないそうです。
わたしが使っているパソコンでは「E START」が現れたことがなかったので、どのようなタイミングでパソコン画面上に現れるかは不明なままです。
色々と試行錯誤した結果、無事に「Chrome」から「E START」を削除できました。
この記事では解決方法を書いていきますね!
Google Chromeのホーム画面に「E START」が表示されないようにする流れを紹介
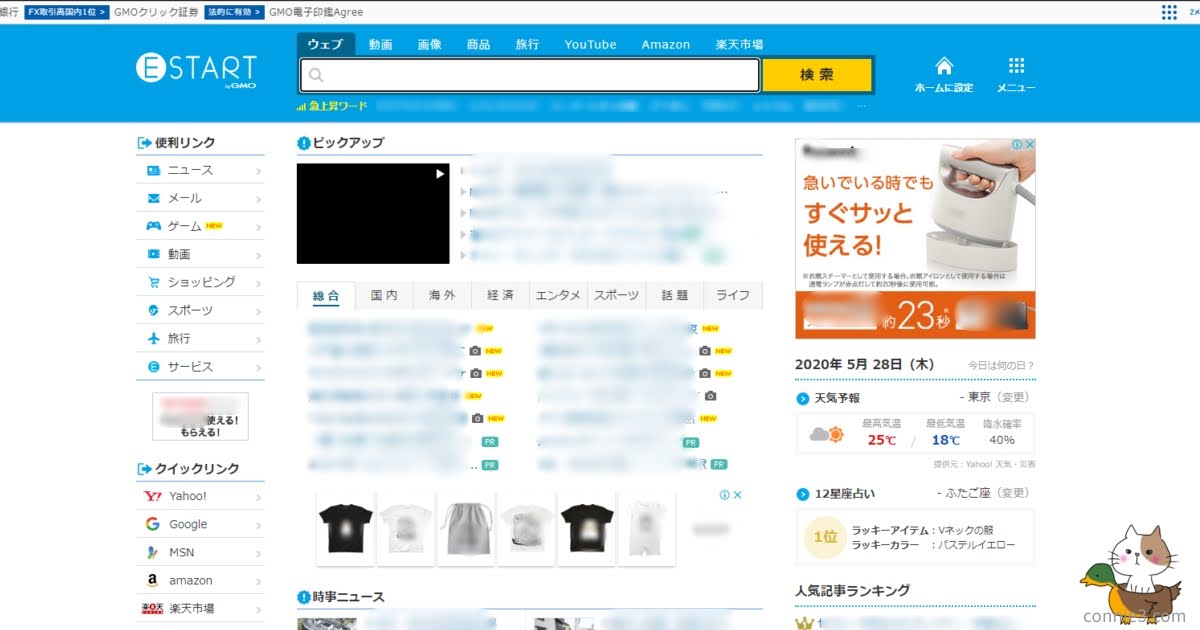
無事に「Google Chrome」の通常ホーム画面に戻すことに成功したのですが、スムーズに解決できませんでした。

「E START」中々しぶとかったです
問題解決までの流れ
下記の手順で解決したので流れを一度ご覧ください。
最初に試したこと
Google Chromeのホームをwww.google.comに修正した
E STARTの画面を削除できた方法を詳しく説明します
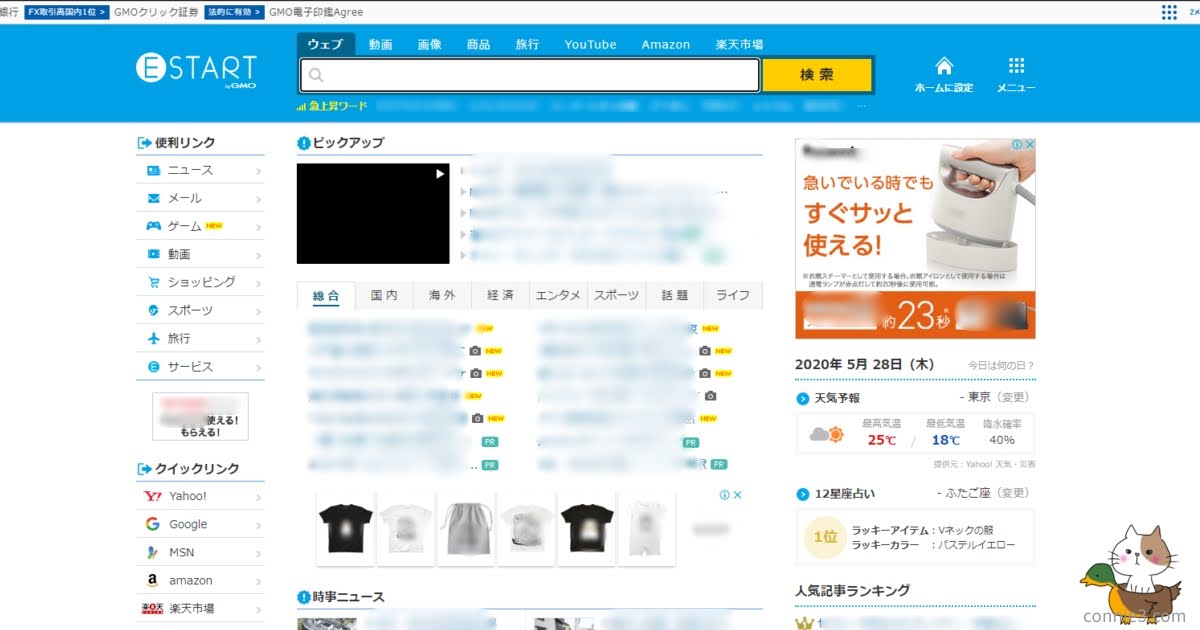
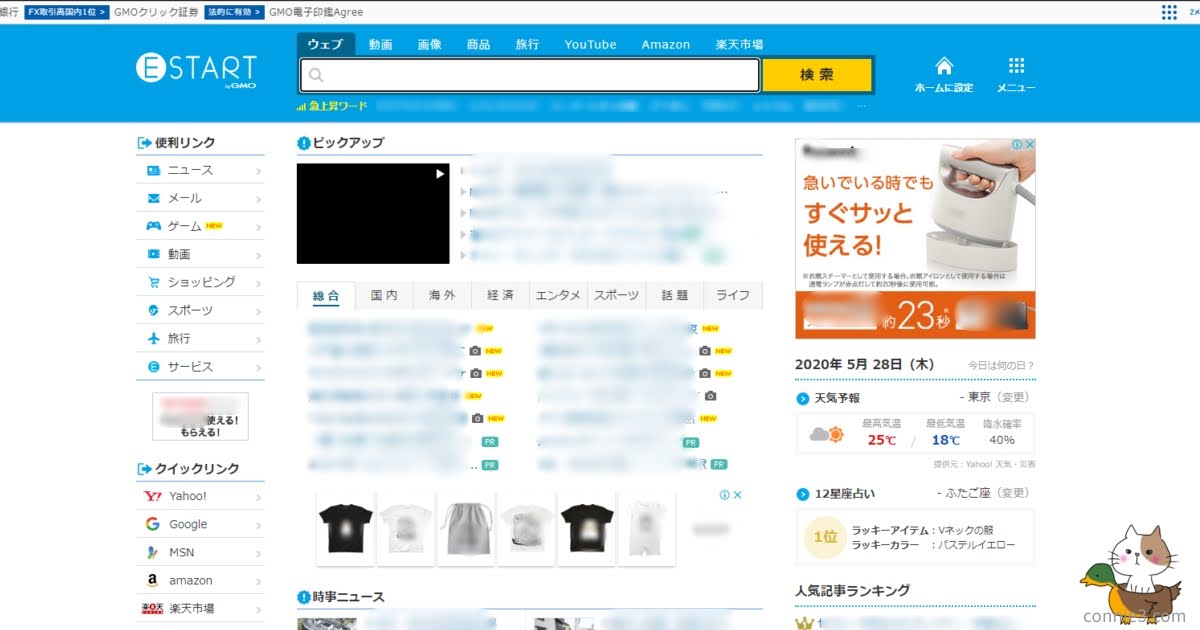
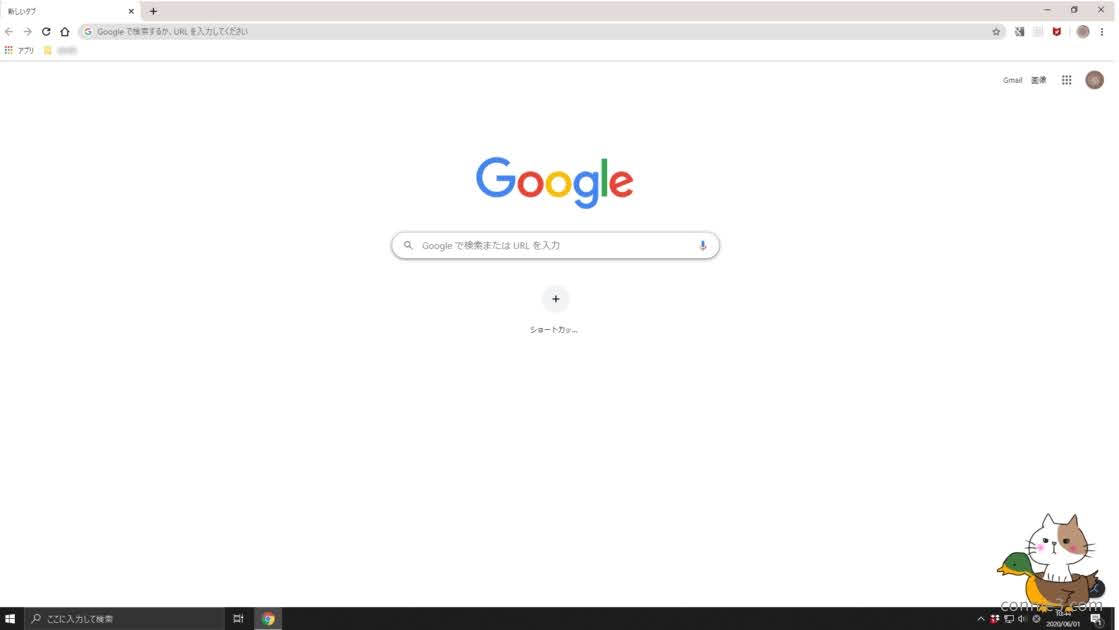
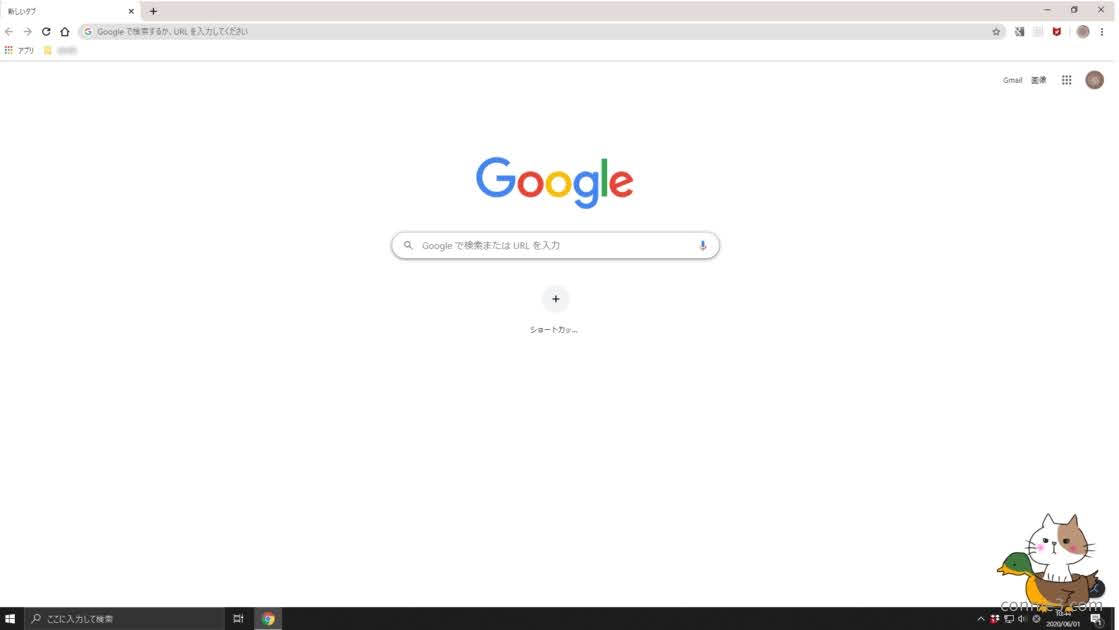
①Google Chromeの「設定」で、ホーム画面をGoogleのURLに設定する
Google Chromeのホーム画面をwww.google.comに設定する
GoogleChromeを立ち上げ、画面右上にある三をクリックする
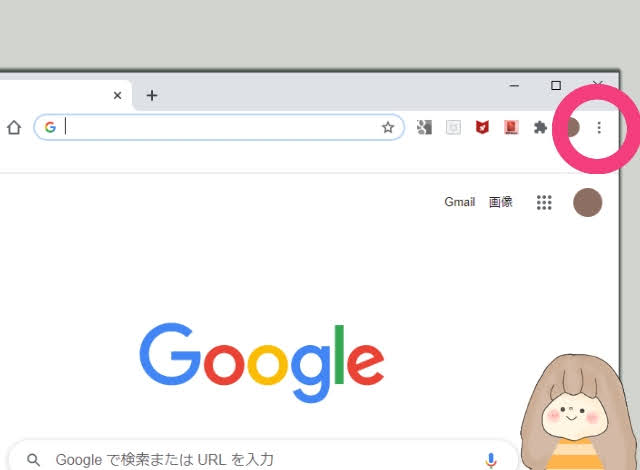
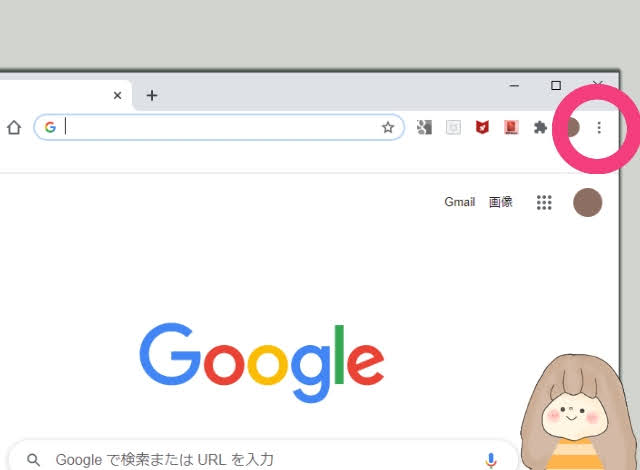
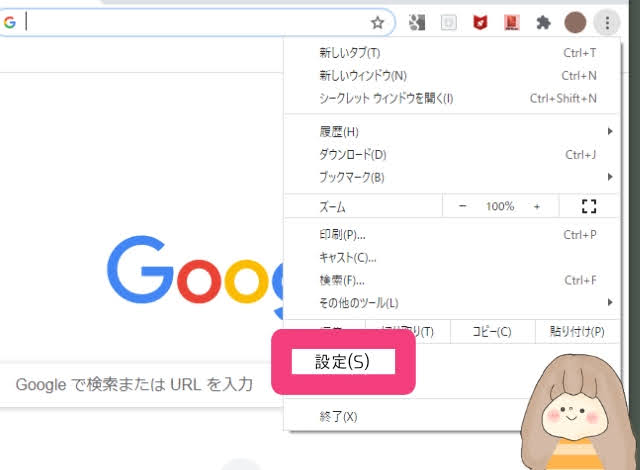
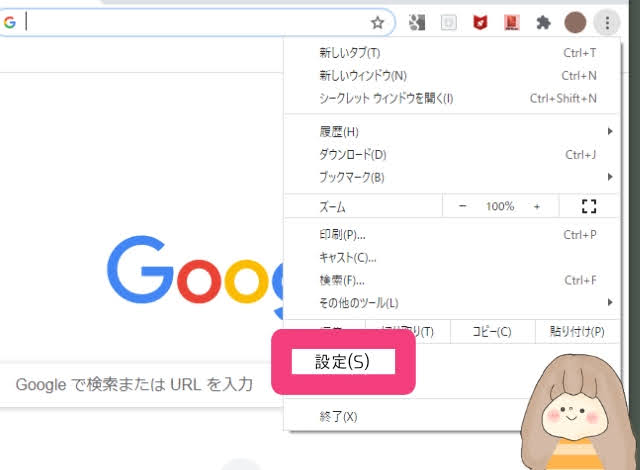
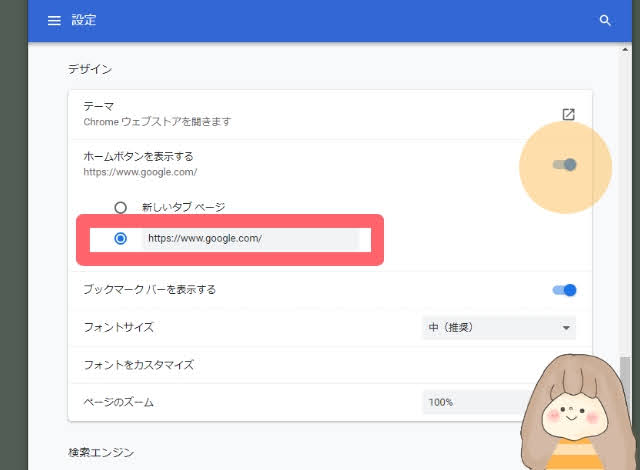
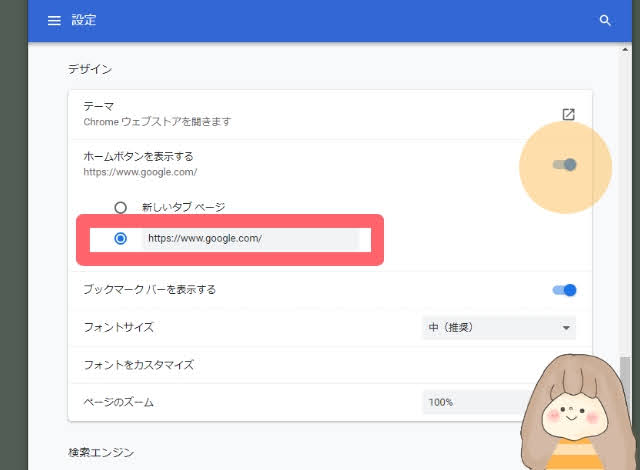
①[デザイン]>[ホームボタンを表示する]を有効にする
②2番目のオプションを選択し、www.google.comと入力する
※[新しいタブページ]の下にある枠
最後にパソコンを再起動する
②パソコンの中に入っている【 E START 】関連のアプリを削除する
ホームのURLを www.google.com に設定しても、GoogleChromeを開くと【E-START】が表示されたので問題解決には至りませんでした。
パソコンに入っているアプリ(プログラム)を確認すると【E START】という名前が付いたアプリがインストールされていました。
そこで、【E START】と関連していると思われるアプリを全て削除しました。
[E START]関連のアプリをアンインストールする
プログラム>プログラムのアンインストールを開く
①[プログラムのアンインストールまたは変更]から、E STARTという名前のアプリを見つけて選択する
②削除したいアプリを選択したまま右クリックをして、アンインストールを選択する
※複数ある場合は、同じ動作を繰り返す
最後にパソコンを再起動する
E-START関連のアプリを削除したので、「問題は解決できた!」と思ったんのですが…
Google Chromeを開くと、まだE-STARTの画面が表示されました😱
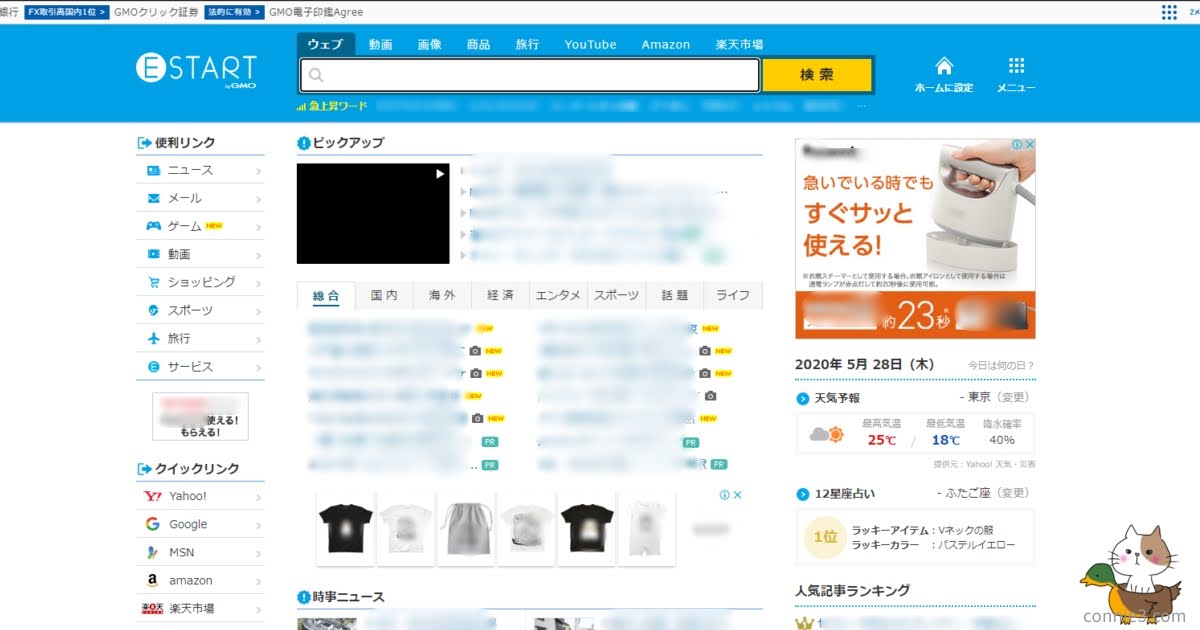
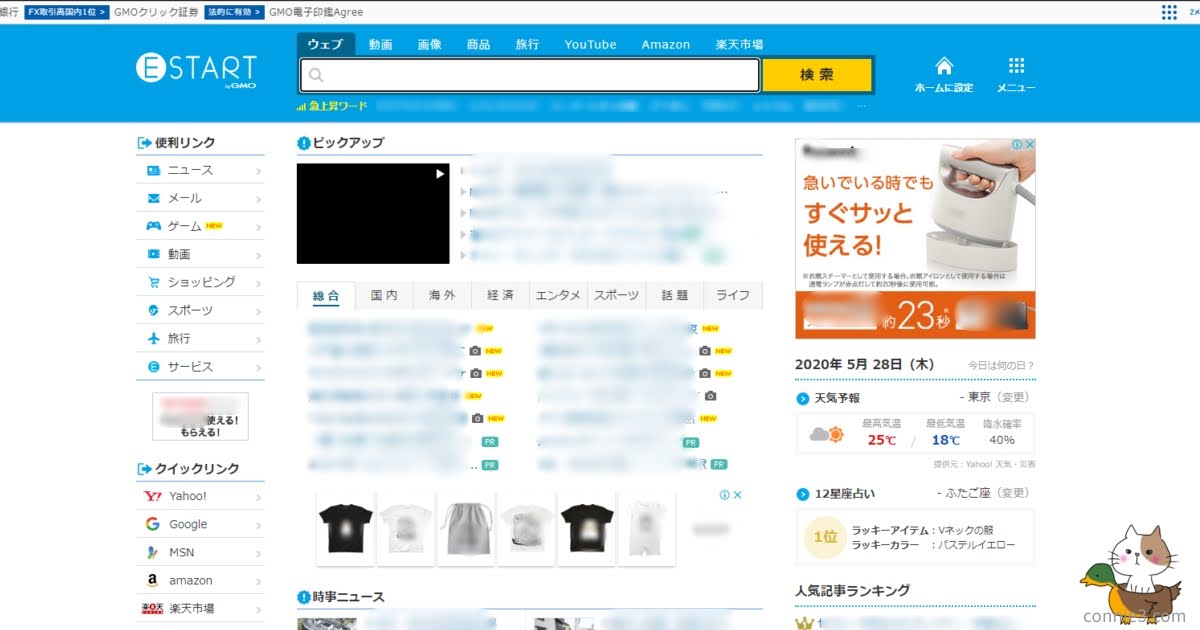



手ごわい…
③E START関連アプリを削除しても、E STARTが表示される場合
わたしの場合、E START関連アプリを削除しても、問題解決に至りませんでした。
そこで、パソコンのデスクトップ画面にあった
- Google Chromeのショートカット
- タスクバーのGoogleChrome
削除して、新たに作り直すことにしました。
すると、GoogleChromeを開くとE START画面ではなく、GoogleChromeの表示に戻りました!
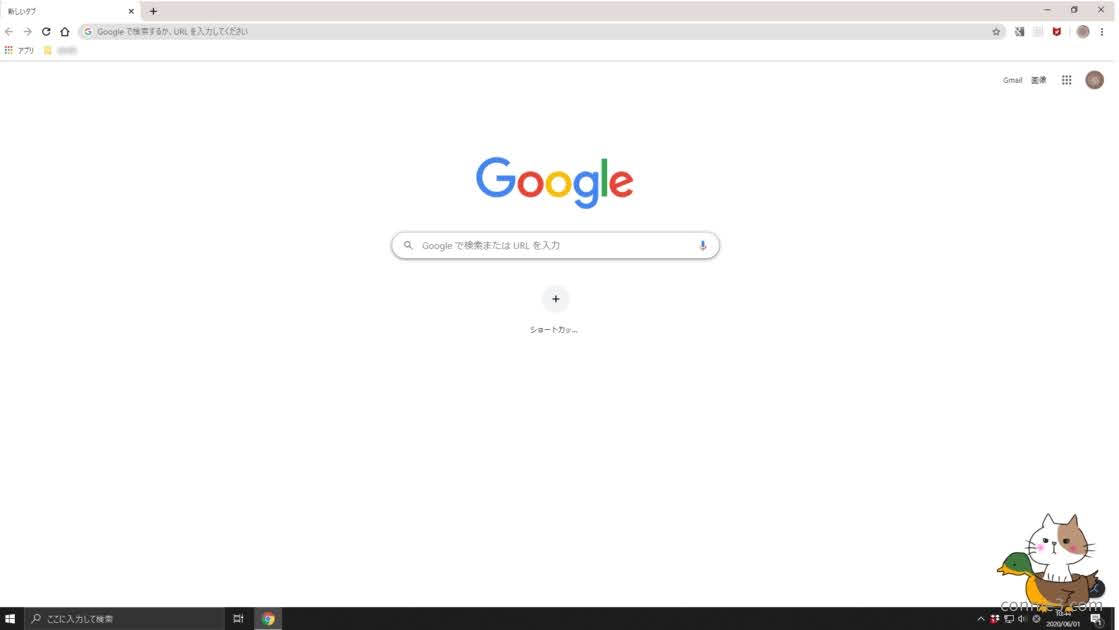
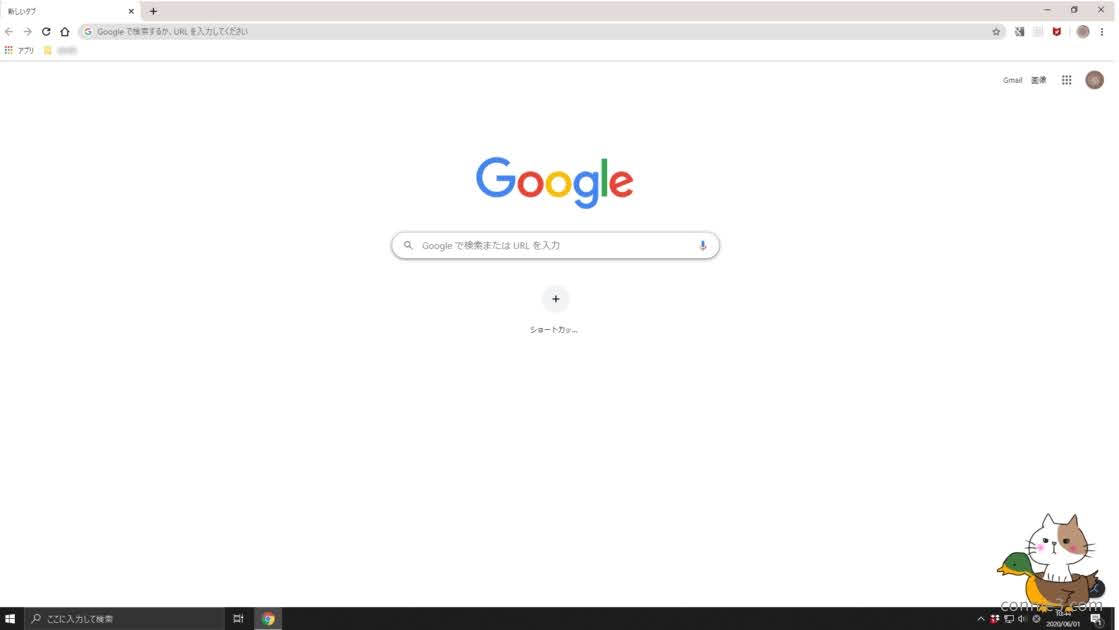
ショートカットアイコンを削除する
削除する方法
GoogleChromeのショートカットアイコンを右クリックし、削除を選択する
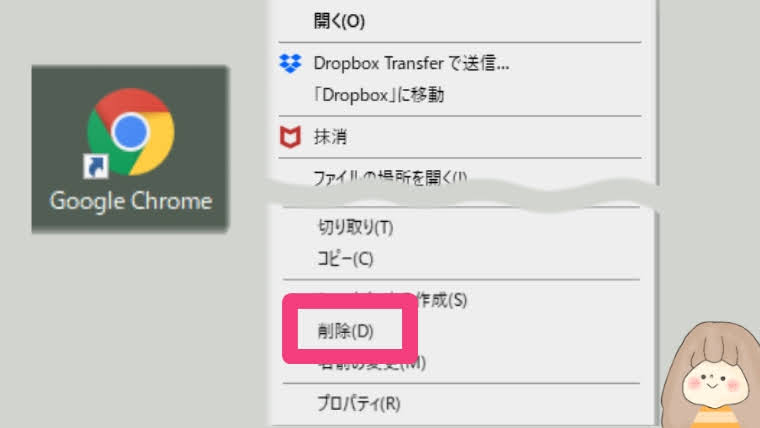
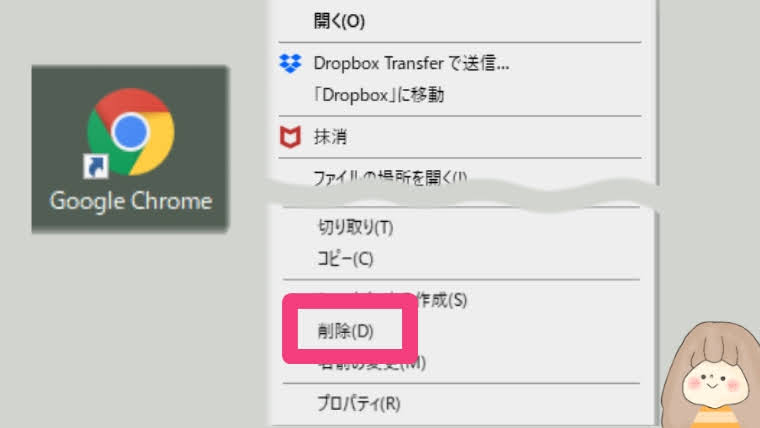
タスクバーにGoogleChromeのアイコンがあれば削除する
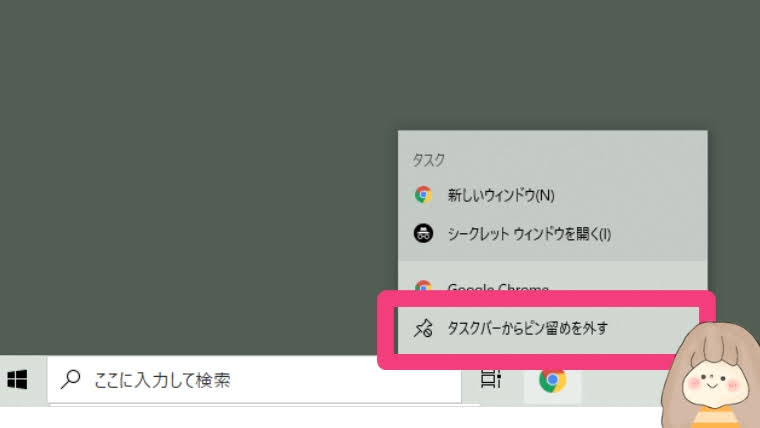
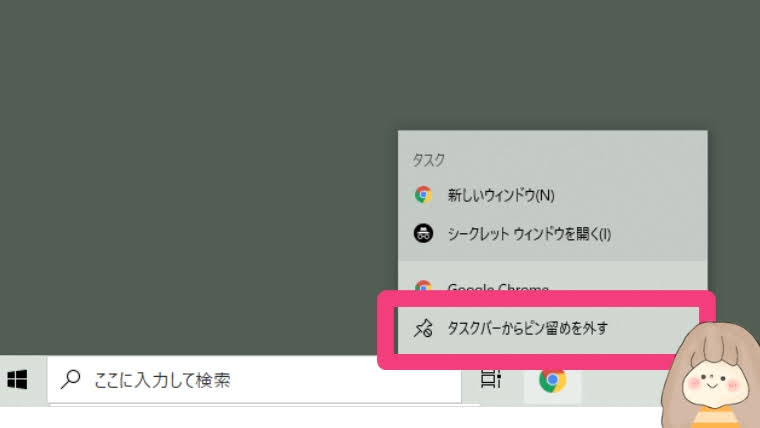
GoogleChromeのアイコンを選択して右クリックし、タスクバーのピン留めを外すを選択する
ショートカットアイコンを作り直す
まず、chrome.exeファイルの場所まで移動します。
Cドライブ>Program Files(x86)>Google>Chrome>Applicationの順番にフォルダを開く
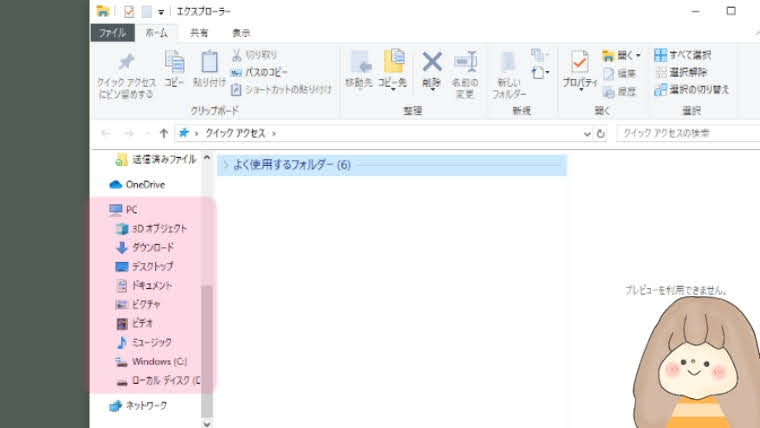
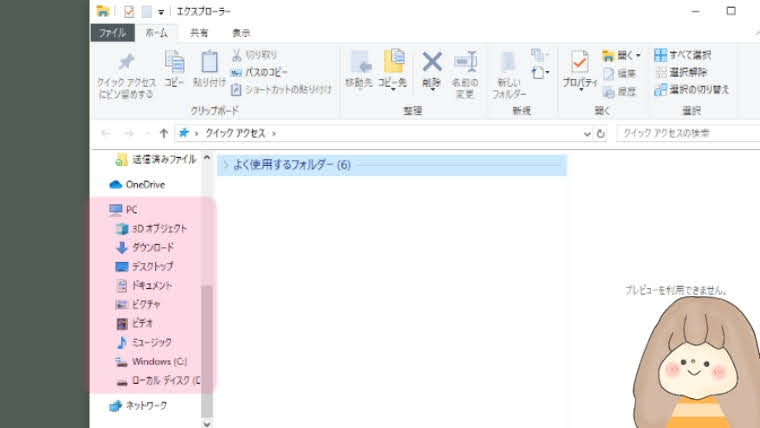
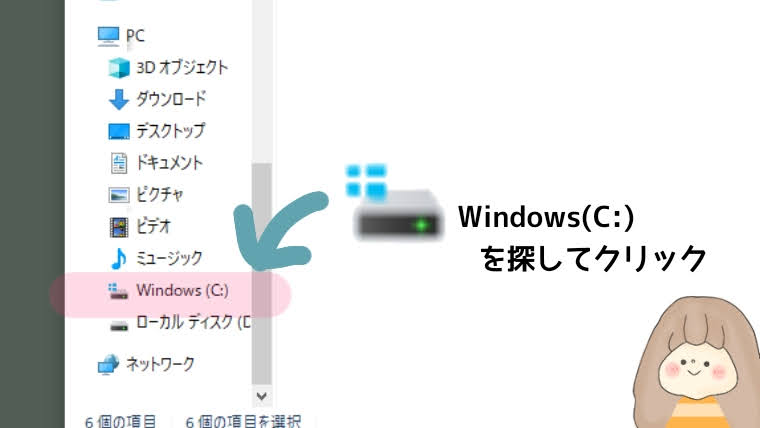
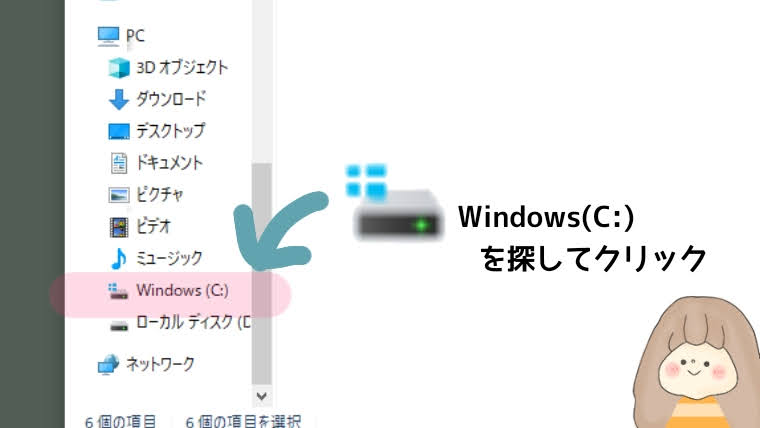
Windows(C:)を選択する
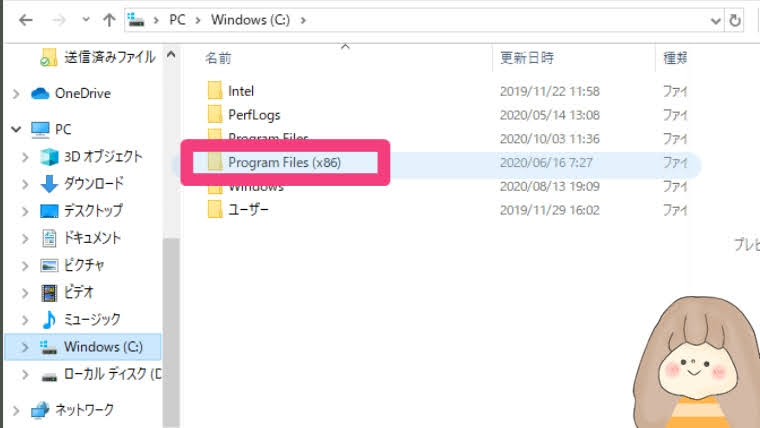
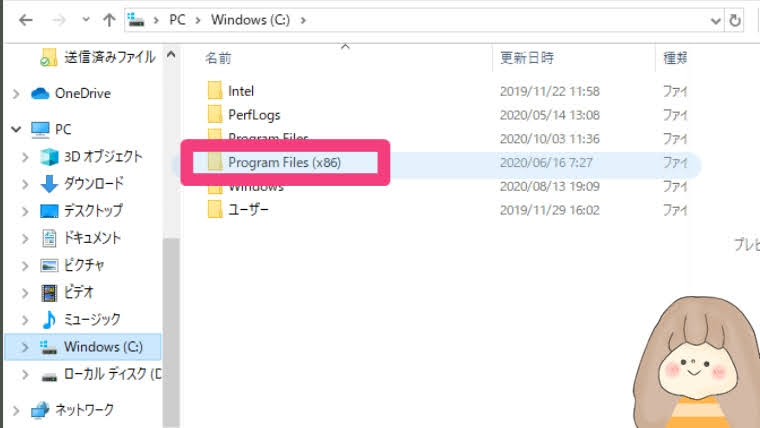
Program Files(x86)をダブルクリックして開く
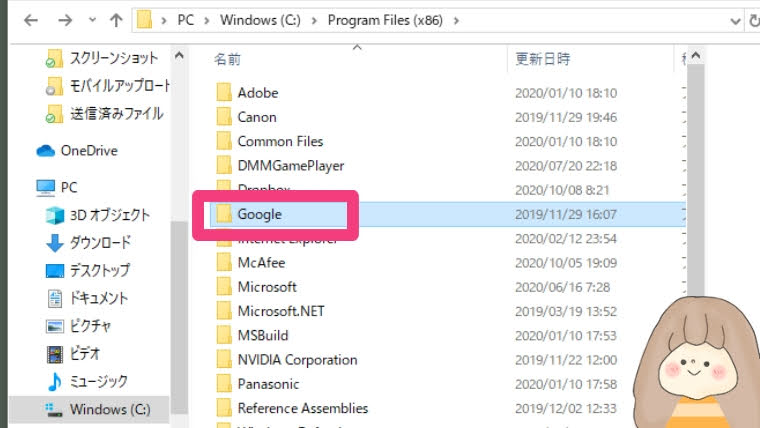
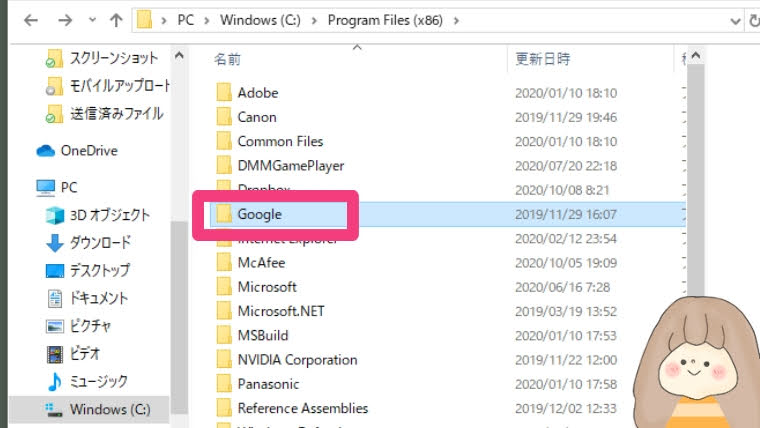
Googleをダブルクリックして開く
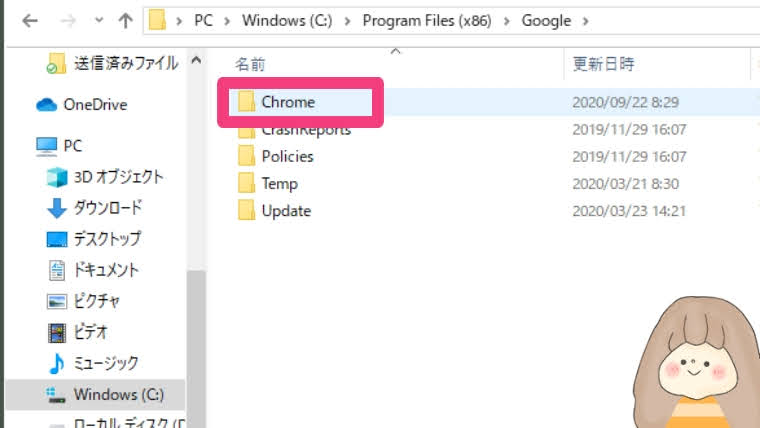
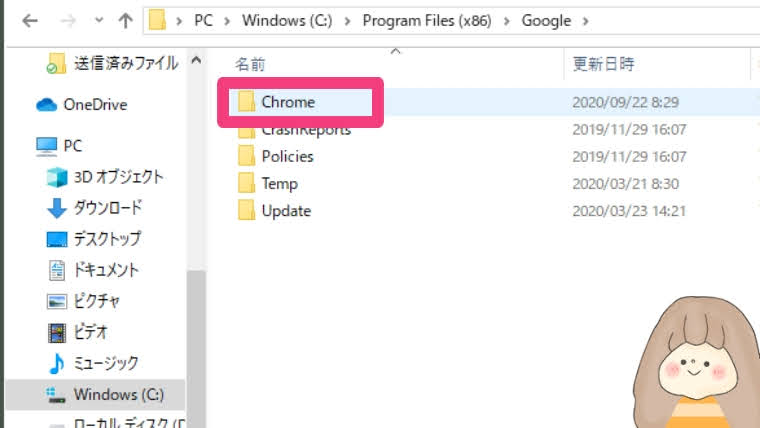
Chromeをダブルクリックして開く
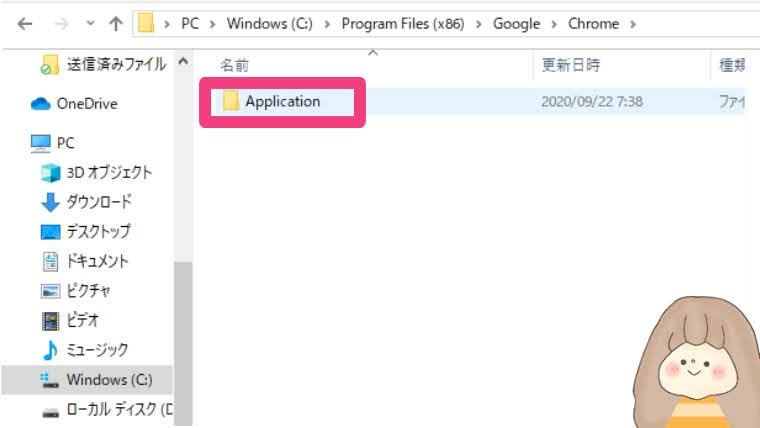
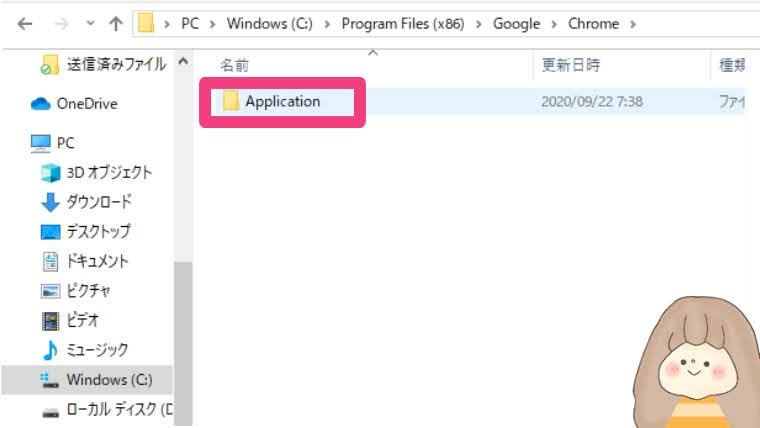
Applicationをダブルクリックして開く
GoogleChromeのショートカットをつくる
chrome.exeを右クリック後、ショートカットの作成(S)が見当たらない場合は、その他のオプションを表示を選択する
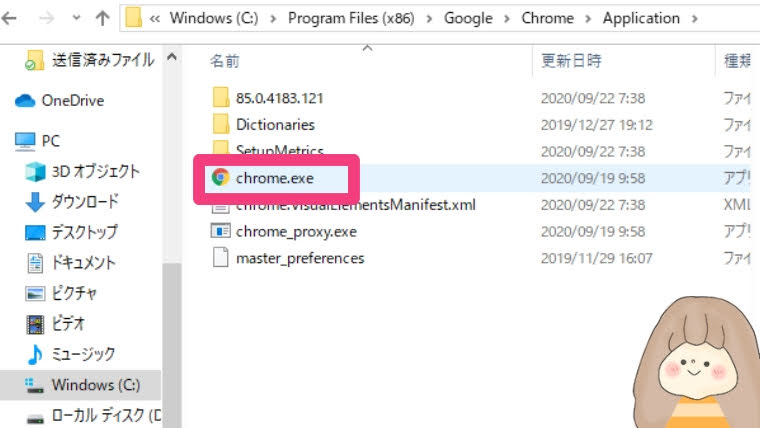
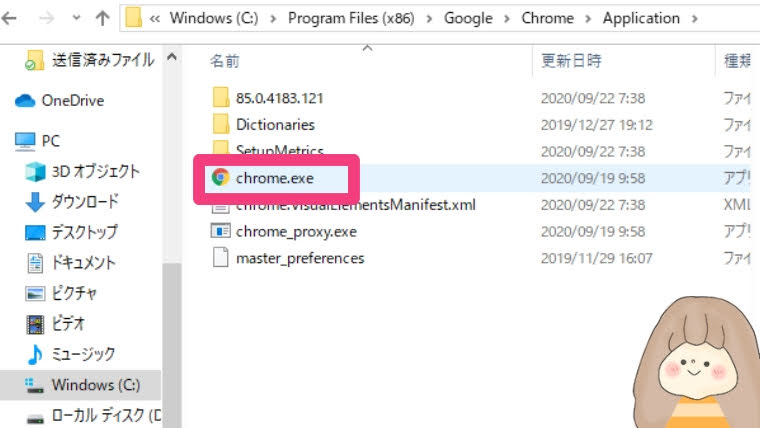
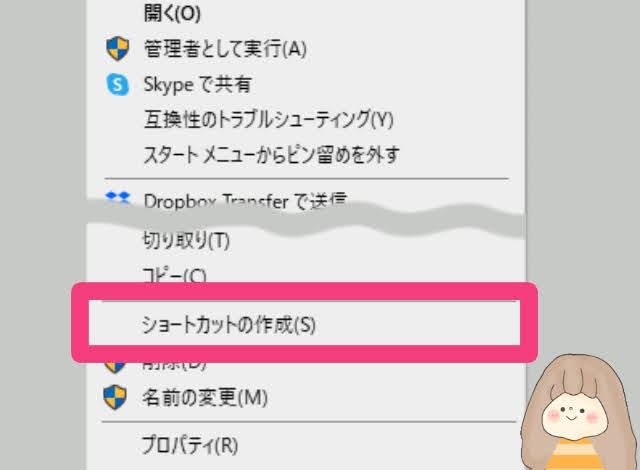
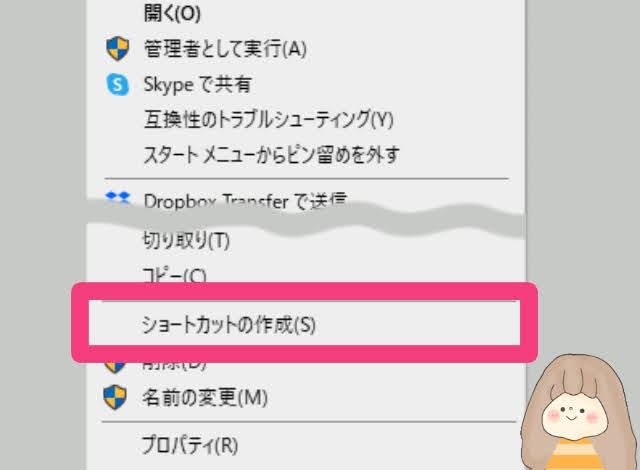
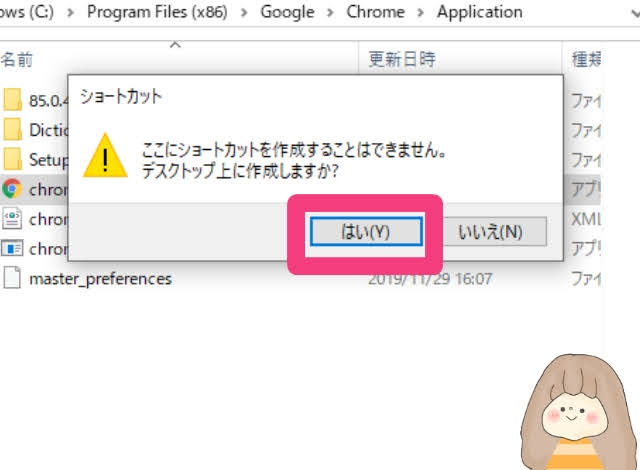
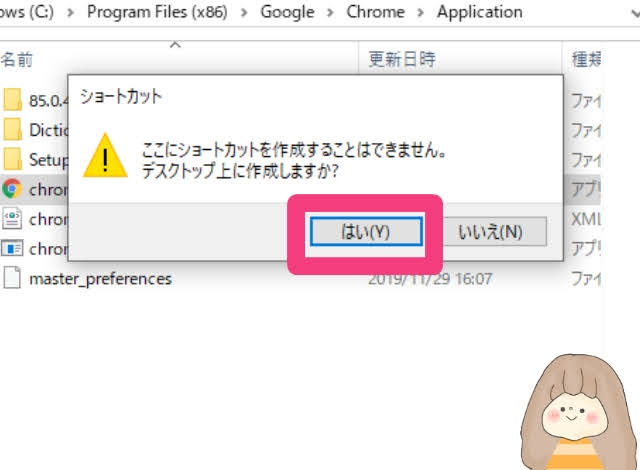
はいを選択すると、ショートカットキーがパソコンのデスクトップ画面に表示される
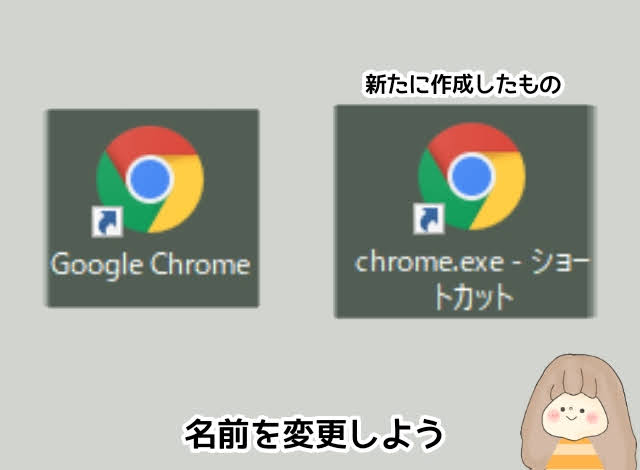
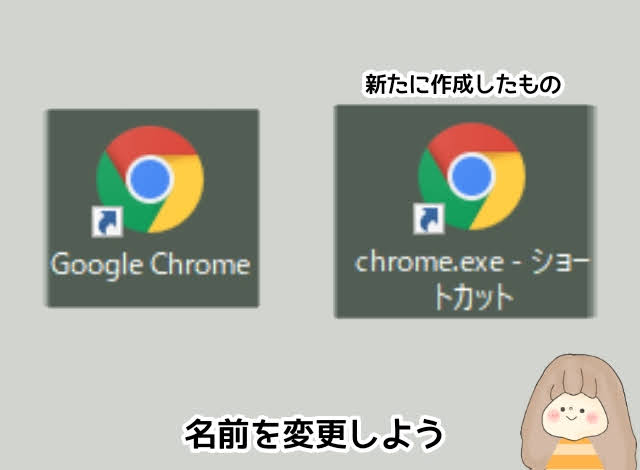
新規にショートカットを作り直すと、名前が「chrome.exe-ショートカット」になるので、「Chrome」など任意の名前に変更する
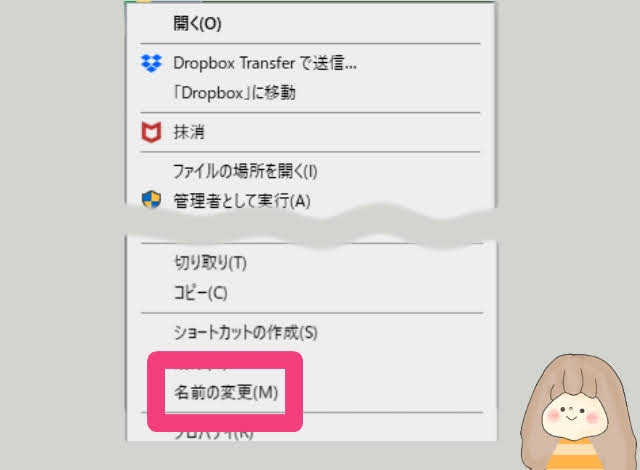
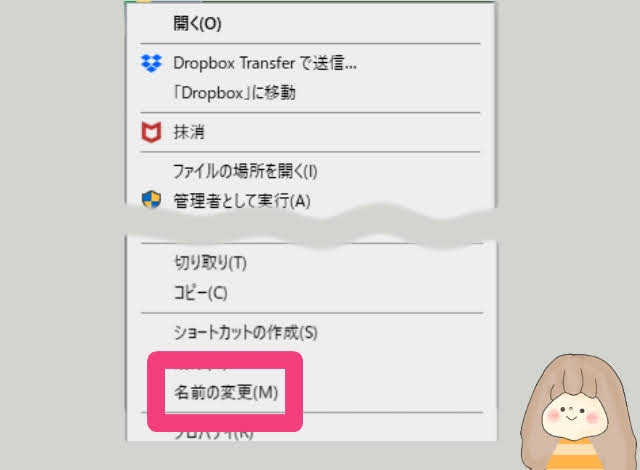
GoogleChromeのショートカットを右クリックし、名前の変更を選択する
最後にパソコンを起動する
タスクバーにGoogleChromeのショートカットをつくる
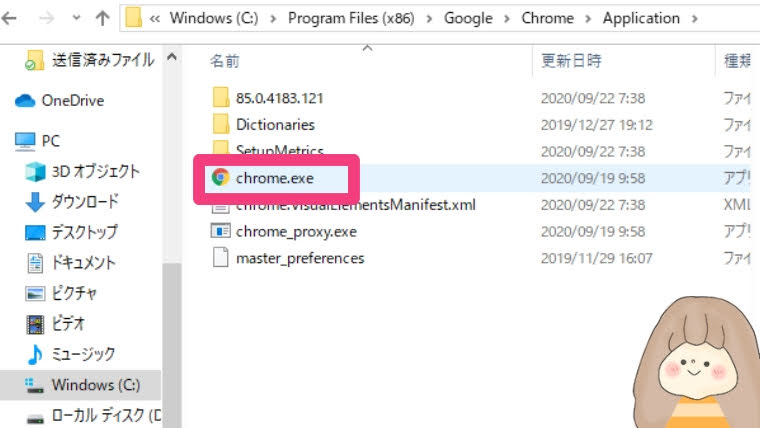
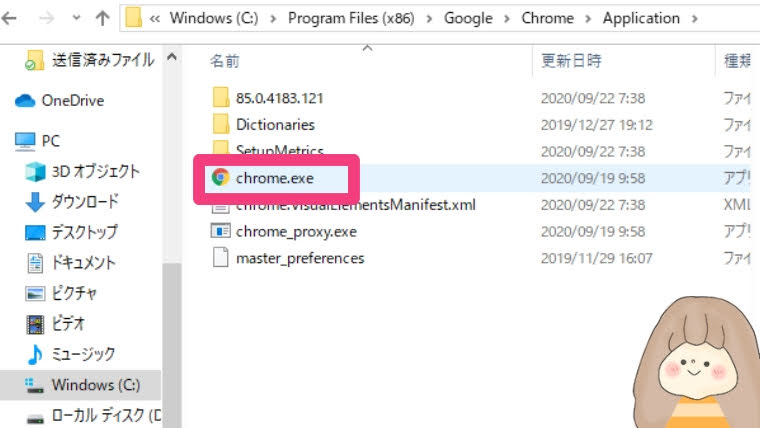
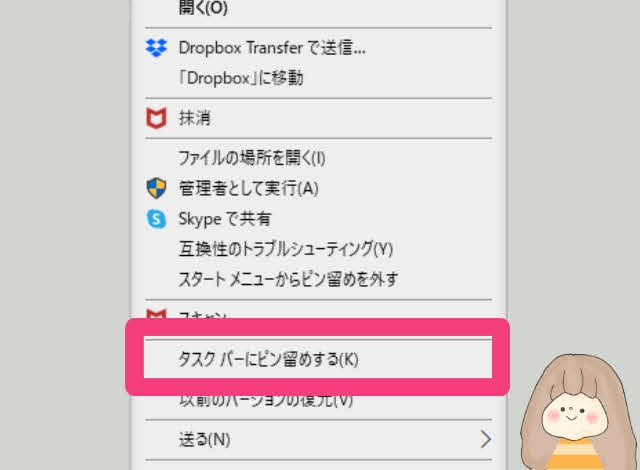
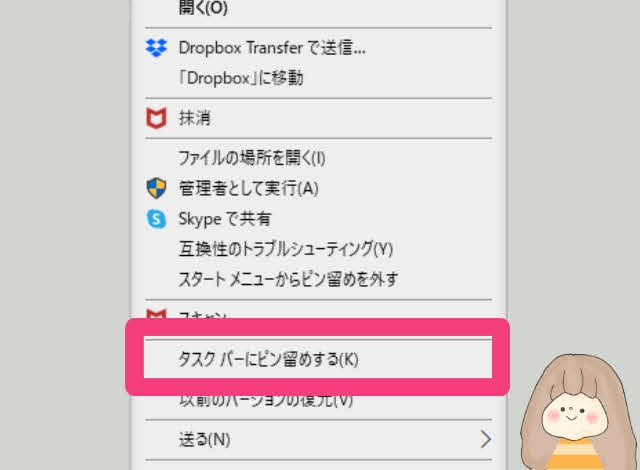
デスクトップ画面にある「Google Chrome」のショートカットからも作成可能です。
以上です。
Google Chromeを開いてみてください。
E STARTの画面は表示されず、Googleのホーム画面になっているので確認してみてくださいね。



おつかれさまでした
終わりに
この記事ではGoogle Chromeの起動画面が「E START」の画面が表示されるようになった時に元に戻す方法を紹介しました。
解決方法のまとめ
- GoogleChromeのホーム画面を
www.google.comに設定する - [E START]関連のアプリを全て削除する
- GoogleChromeのショートカット、タスクバーのショートカットを再作成する
これまで「E START」について知らなかったのですが、見た目はYahoo!のトップ画面のような感じですね。
E STARTを運営している「GMO」は、大手の業者さんなので変なアプリではないとは思うけど、今回のように本人が「E START」を入れたと認識できない仕組みはちょっと問題ですね。
そういえば義父のデスクトップ画面には、見た目はGoogleChromeのアイコンなのですが、名前が「E START」になっているショートカットがありました。
最初に気づいてすぐに削除したのですが、何も変化はありませんでした。なんだったんだろう…
Google Chromeのホーム画面が「E START」になってしまう方は、今回紹介した方法で試してみてくださいね。