この記事では「お名前.com(おなまえどっとこむ)」で取得したドメインの解約する方法を紹介します。
今回が私にとって、はじめてのドメイン解約。
お名前.comの「ドメインの解約」は、ヘルプを見ただけでギブアップするほど面倒でした。
そこで、以下の方法を設定することで次回のドメインを(勝手に)更新されないように手続きしました。
- 自動更新の停止(解除)
- クレジットカード情報の削除(任意)
これらを実行することで、次回の更新時に予期せず自動更新される心配を回避できます。この記事では、これらの手順を分かりやすく解説していきます。
ドメイン解約や自動更新の解除は、初めての方にとっては混乱しやすい部分もあります。手順をしっかり確認して、スムーズに手続きできるように進めていきましょう!
それでは、さっそく手順の説明に入ります。
ドメインは更新の手続きをしなければ自動的に抹消される
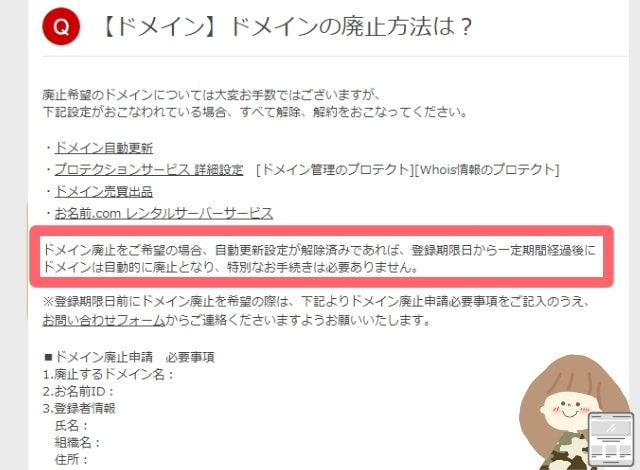
ドメイン廃止をご希望の場合、自動更新設定が解除済みであれば、登録期限日から一定期間経過後にドメインは自動的に廃止となり、特別なお手続きは必要ありません。
お名前.comのドメインは、更新の手続きをせず放置しておけば、自動的に抹消されるということがわかりました。
※お名前ドットコムのサーバーに契約している人は解約の手続きが必要です
→【ドメイン】ドメインを解約したい|お名前.com
ドメインの廃止の手続き
更新前にドメインを何が何でも廃止したい方は、ちょっと面倒くさい手続きになりますが可能です。
▼
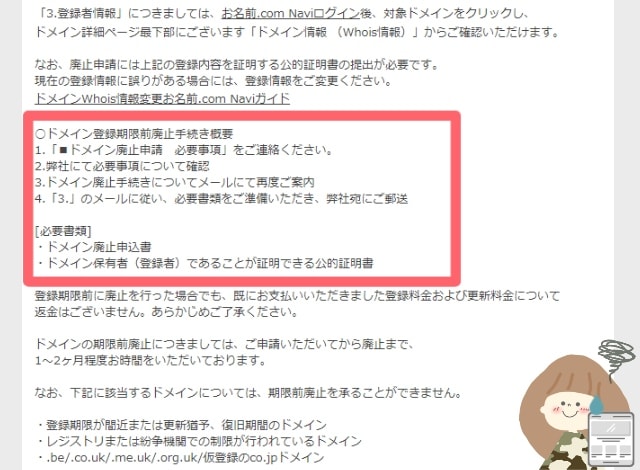
ドメイン登録期限前廃止手続き概要
- 「■ドメイン廃止申請 必要事項」をご連絡ください
- 弊社にて必要事項について確認
- ドメイン廃止手続きについてメールにて再度ご案内
- 「③」のメールに従い、必要書類をご連絡いただき、弊社宛に郵送
必要書類
- ドメイン廃止申込書
- ドメイン保有者(登録者)であることが証明できる公的証明書
詳しくはこちらから→【ドメイン】ドメインの廃止方法は?
期限内に廃止手続きをしてもお金は戻ってきませんし、申請から廃止まで約1~2ヶ月かかることなどから、自動更新の設定を解除して、抹消されるまで放置が一番かんたんな方法になります。
【お名前.com】ドメインの自動更新を解除する
まずはじめに、ドメインの自動更新を解除(停止)する手続きをします。
自動更新を停止しておかないと、更新時期がきたら自動で決済されてしまいます。
クレジットカード情報を削除したい人も、先に自動更新を停止してからじゃないと削除できないので注意してください。
自動更新を解除の手順
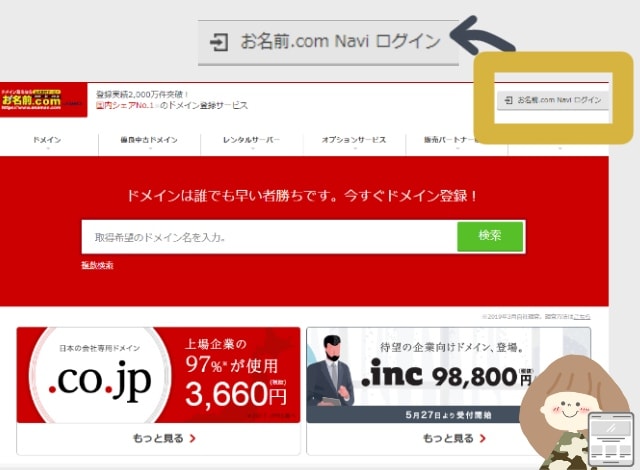
「お名前.com」:https://www.onamae.com/
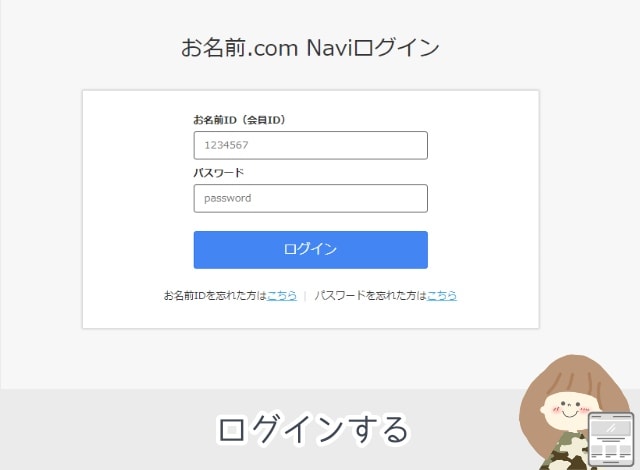
- お名前ID
- パスワード
を入力して、ログインしてください。
お名前IDは、お名前.comから送られてくるメール「会員情報変更 完了通知」に記載されています。

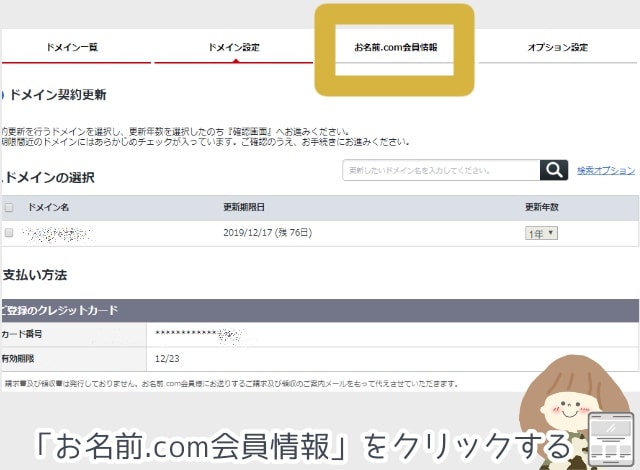
「お名前.com会員情報」をクリックします。
「お名前.com会員情報」をクリックすると、このサイトを離れますか?とダイアログボックスが現れることがありますが、気にせずに「このページを離れる」をクリックしてください。
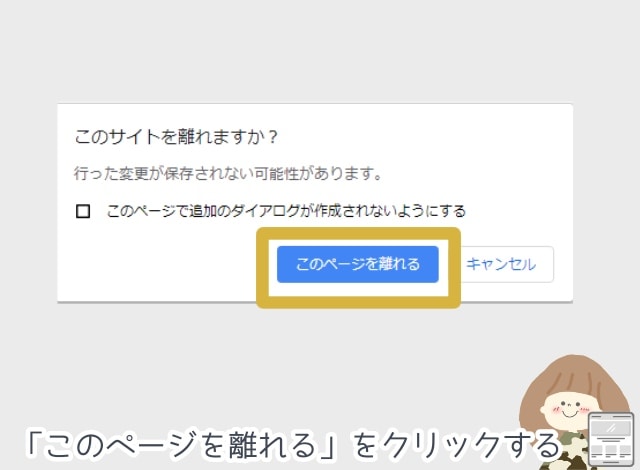
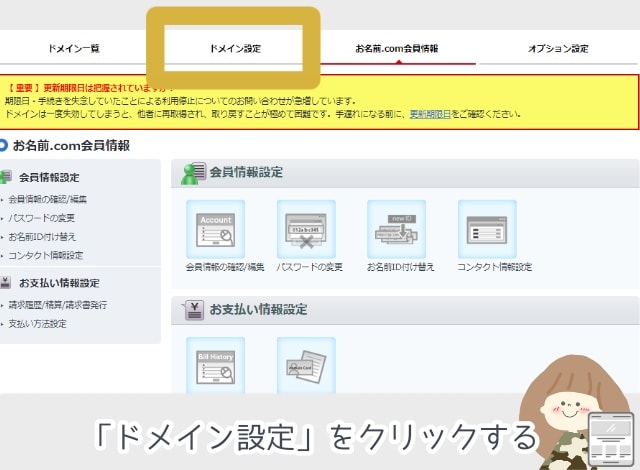
「ドメイン設定」をクリックします。
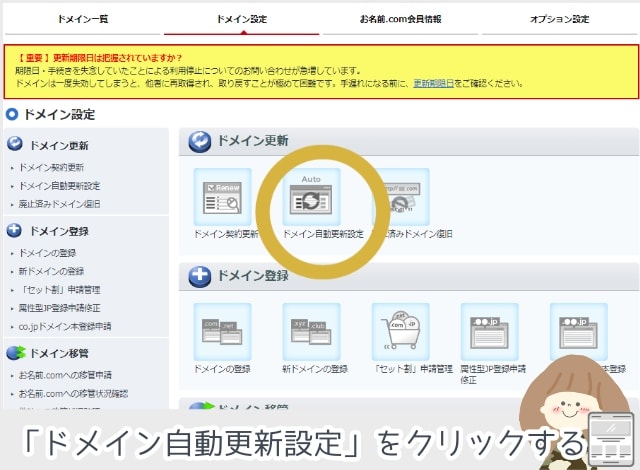
「ドメイン自動更新設定」をクリックしてください。
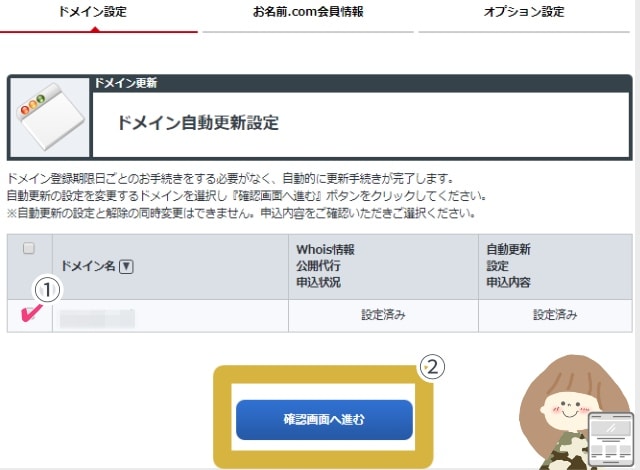
削除したいドメインにチェックをいれ、「確認画面へ進む」ボタンをクリックします。
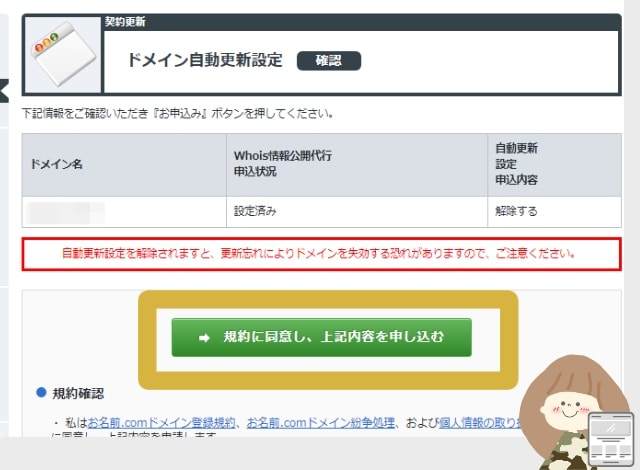
「規約に同意し、上記内容を申し込む」ボタンをクリックします。

「変更手続きを続けますか?」というダイアログボックスが現れるので、「解除する」ボタンをクリックします。
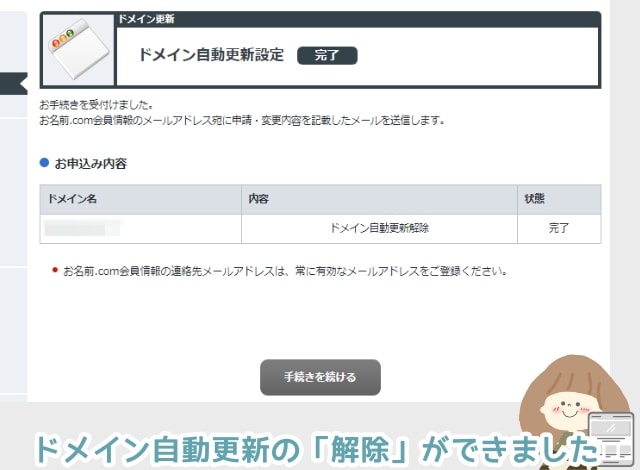
「ドメイン自動更新設定 完了」の画面になったら自動更新解除の手続きは無事完了です。
「手続きを続ける」ボタンがありますが、これを押すと・・・
また「自動更新設定をする手続きに移動します」ので、ページを閉じるか、ログアウトします。
クレジットカード情報を削除する場合は、このまま閉じないでください。
→クレジットカード情報を削除はこちらから
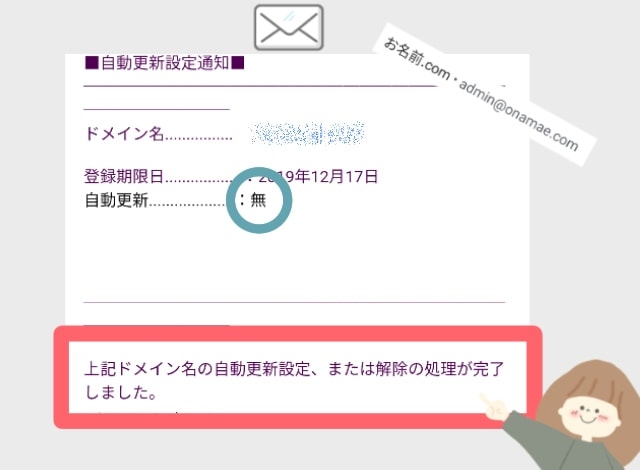
登録しているメールアドレスに「お名前ドットコム(admin@onamae.com)」より「自動更新の設定通知」のメールが届きます。

ドメイン名の自動更新設定、または解除の処理が完了しました。
【お名前.com】クレジットカード情報を削除する
お名前ドットコムに登録してある「クレジットカード情報」の削除は任意の手続きになります。
わたしの場合は”お名前.com”で取得したドメインが、今回「自動更新の停止をした」ドメイン1つだけだったので、ついでにクレジットカード情報も削除しました。
カード情報を削除する手順
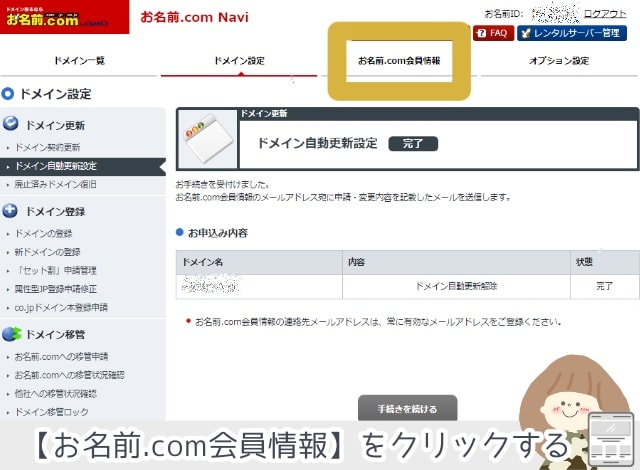
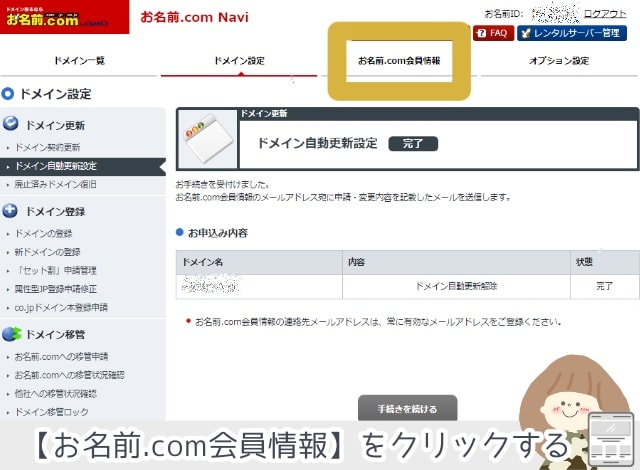
「お名前.com会員情報」をクリックします。
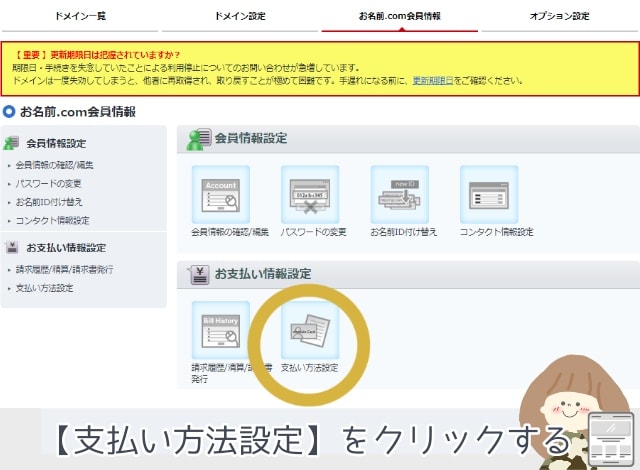
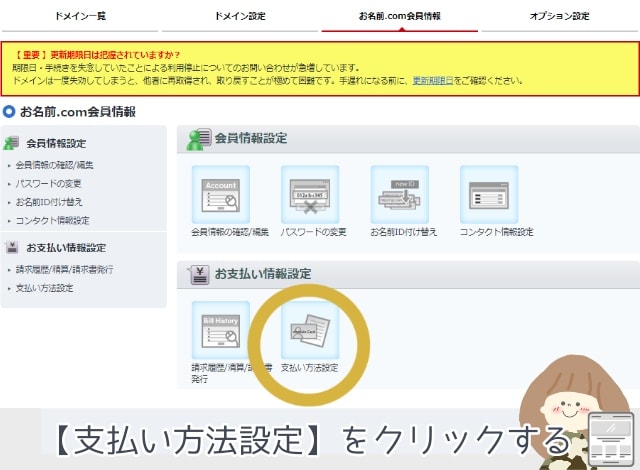
” お支払い情報設定 “の「支払い方法設定」をクリックしてください
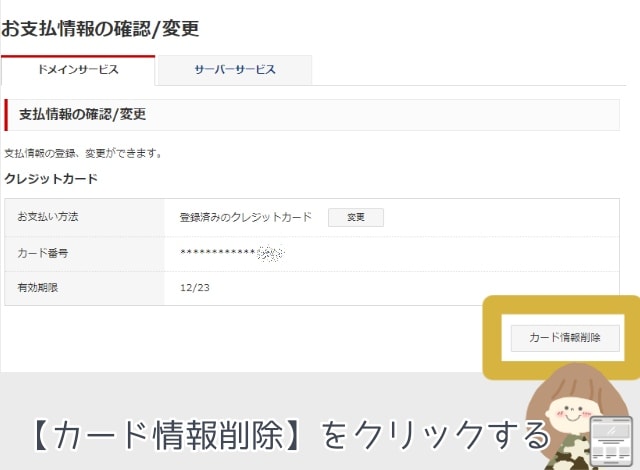
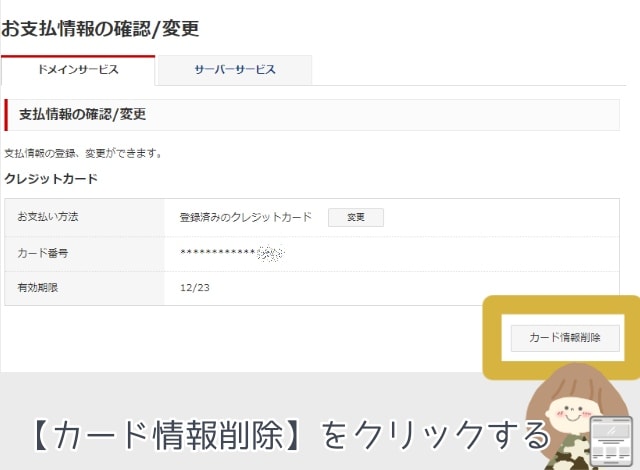
「カード情報削除」ボタンをクリックします。
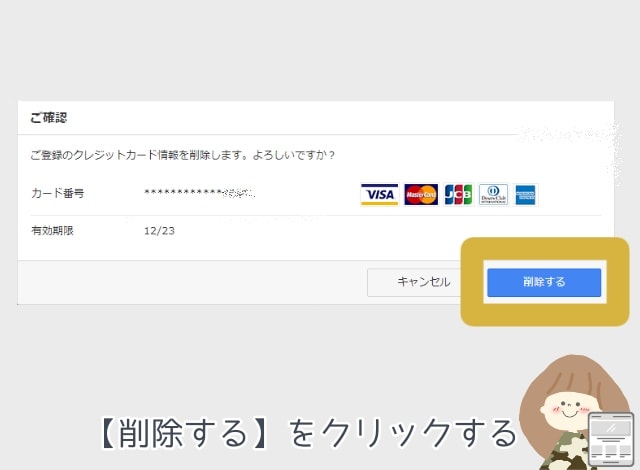
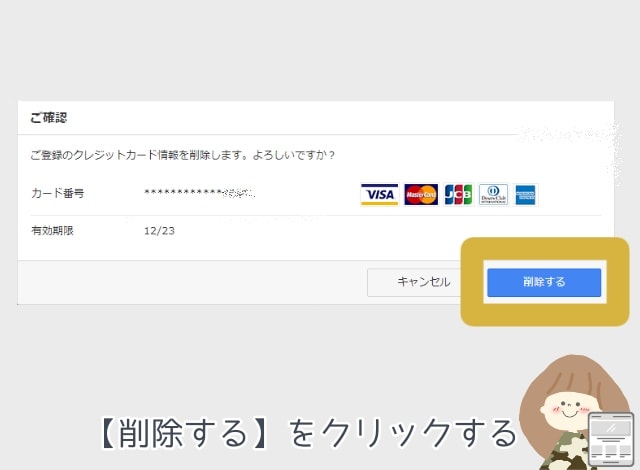
“ご確認”というダイアログボックスが現れるので「削除する」ボタンをクリックします。
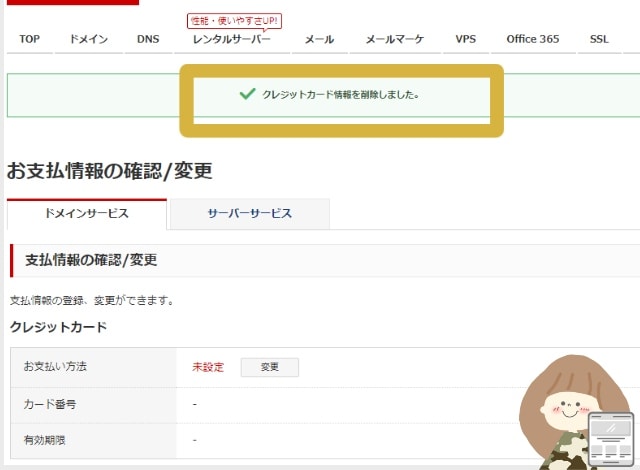
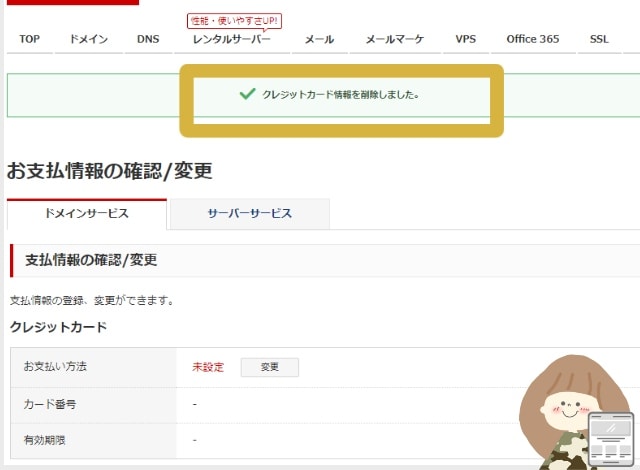
「クレジットカード情報を削除しました」と表示されれば、クレジットカード情報の削除手続きは完了です。
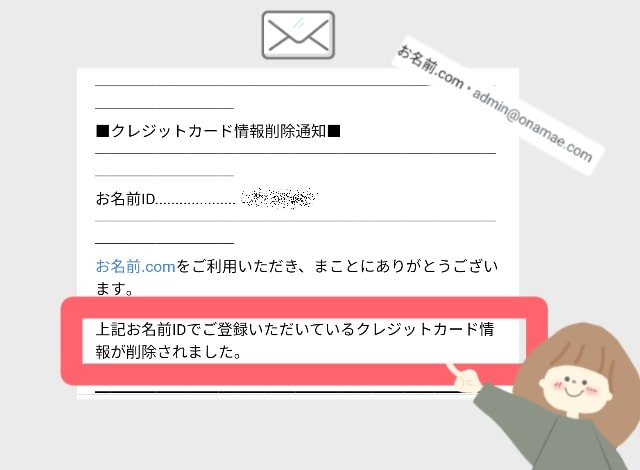
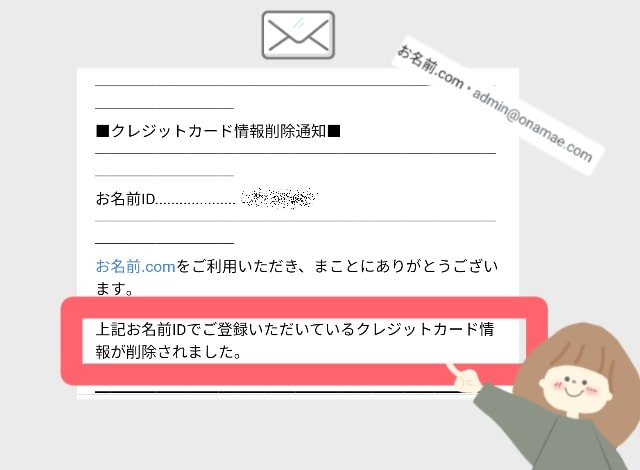
登録しているメールアドレスに「お名前ドットコム(admin@onamae.com)」より「クレジットカード情報削除通知」メールが届きます。



お名前IDで登録しているクレジットカード情報が削除されました。
まとめ
この記事では、「お名前.com」で取得したドメインを解約する方法や自動更新を停止する手順を解説しました。
重要なポイントは以下の通りです。
- ドメイン解約は手続きが複雑に感じることもあるため、事前に手順を確認しておくことが大切。
- 自動更新を停止することで、次回の更新費用が自動で請求されることを防げます。
- 必要に応じて、クレジットカード情報を削除することで、さらなるリスクを回避できます。
お名前.comの管理画面やサポート情報はやや分かりにくい部分もあるため、解約の際は一つずつ確実に手続きを進めることが大切です。
今回の記事が、ドメイン解約や自動更新停止の際に役立てば幸いです。






