スマートフォンには「テザリング」という機能があります。
「テザリング」は、スマートフォンの携帯電話回線を利用して、パソコンやタブレットなどの他の通信機器とインターネット接続を共有することができます。
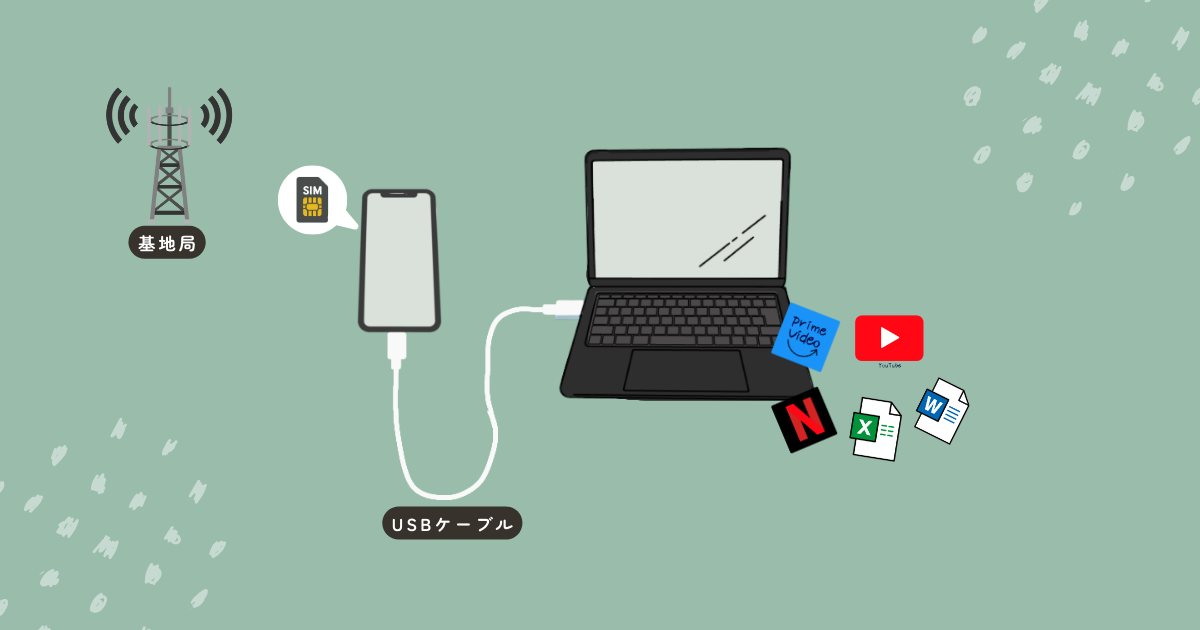
例えば、外出先でノートパソコンをインターネットに接続したいときや、家のWi-Fi機器に障害が発生したときの一時利用に便利です。

スマホをWi-Fiルーターのように使うことができます
この記事では、設定が簡単で、USBケーブルがあればすぐに利用できる「USBテザリング」の方法を紹介します。
テザリングについて
テザリングとは、スマートフォンの携帯電話回線を使って、パソコンやタブレットなどの他の機器をインターネットに接続できる機能です。
外出先でノートパソコンをインターネットに接続する手段がない場合に便利です。
「テザリング」の種類
- Wi-Fiテザリング(無線接続)
- Bluetoothテザリング(無線接続)
- USBテザリング(有線接続)
- イーサネットテザリング(有線接続)
Wi-Fiテザリングは、一般的に知られている方法で、多くのデバイスと接続できる利点があります。
ただし、初期設定が必要なので、スマホの入力操作が苦手な人には難しい場合があります。
テザリングの利用料について
「テザリング」を利用するには、携帯会社によって事前申込が必要な場合や、有料の場合があります。
わたしが契約している楽天モバイルは 事前申込が不要 で 利用も無料 です。
USBテザリングについて


USBテザリングは、USBケーブルを使い、スマートフォンとパソコンを有線接続する方法です。
- 有線接続なのでWi-Fiテザリングよりも通信速度が早く安定している
- 無線接続に比べてセキュリティも高い
- 充電しながらテザリングできる
- USBケーブルが必要
接続可能なデバイス:USBポートのあるパソコン、タブレット、スマートフォン
初期設定が簡単な「USBテザリング」
USBテザリングは、USBケーブルで機器同士をつなぎ、USBテザリングをONにするだけなので複雑な操作が必要ありません。
「USBテザリング」ができるか調べる
機種によっては、USBテザリングができない場合があります。
カンタンに調べる方法は以下の通りです。
「USBテザリング」ができるか調べる方法
お使いのスマホが、「USBテザリング」対応機種か調べる方法を紹介します。
1.スマホの設定>「🔍検索」に u と打ち込む
2.対応している場合は「USBテザリング」が表示されます。
用意するもの
USBテザリングは「USBケーブル」が必要です。
充電専用ではなく、下記のようなデータ通信ができるタイプを用意してください。
接続するデバイスによって、以下のケーブルを用意してください。
USB-A to USB-Cケーブル


「USB-A to USB-Cケーブル」は、USB-Aポートを持つパソコンを接続する際に使用します。
USB-C to USB-Cケーブル


「USB-C to USB-Cケーブル」は、USB-Cポートを持つスマホ、パソコンやタブレットを接続する際に使用します。
パソコンと接続する方法


接続前の準備
- 「モバイル回線契約あり」のスマホを用意する
- 「USBケーブル」を用意する
手順


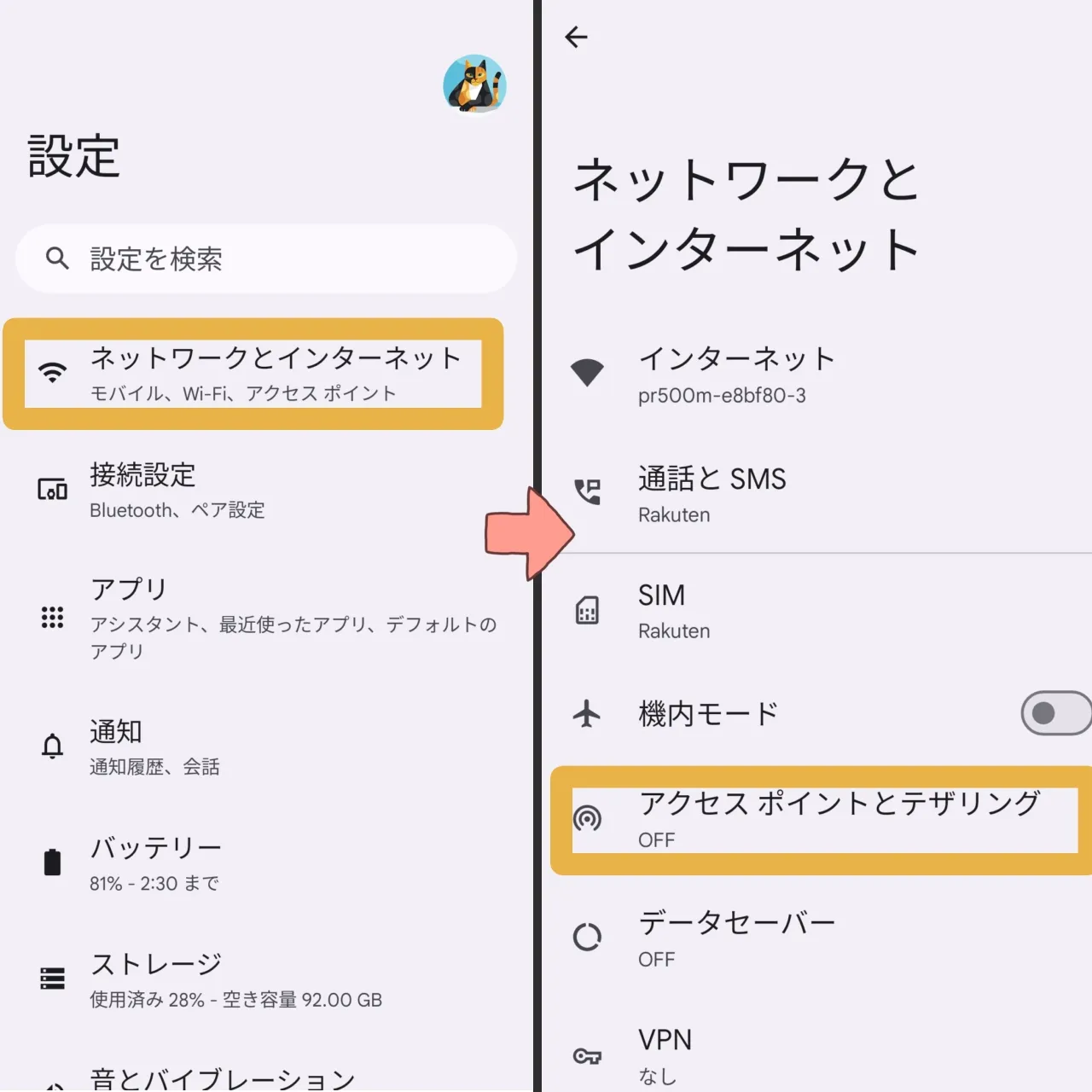
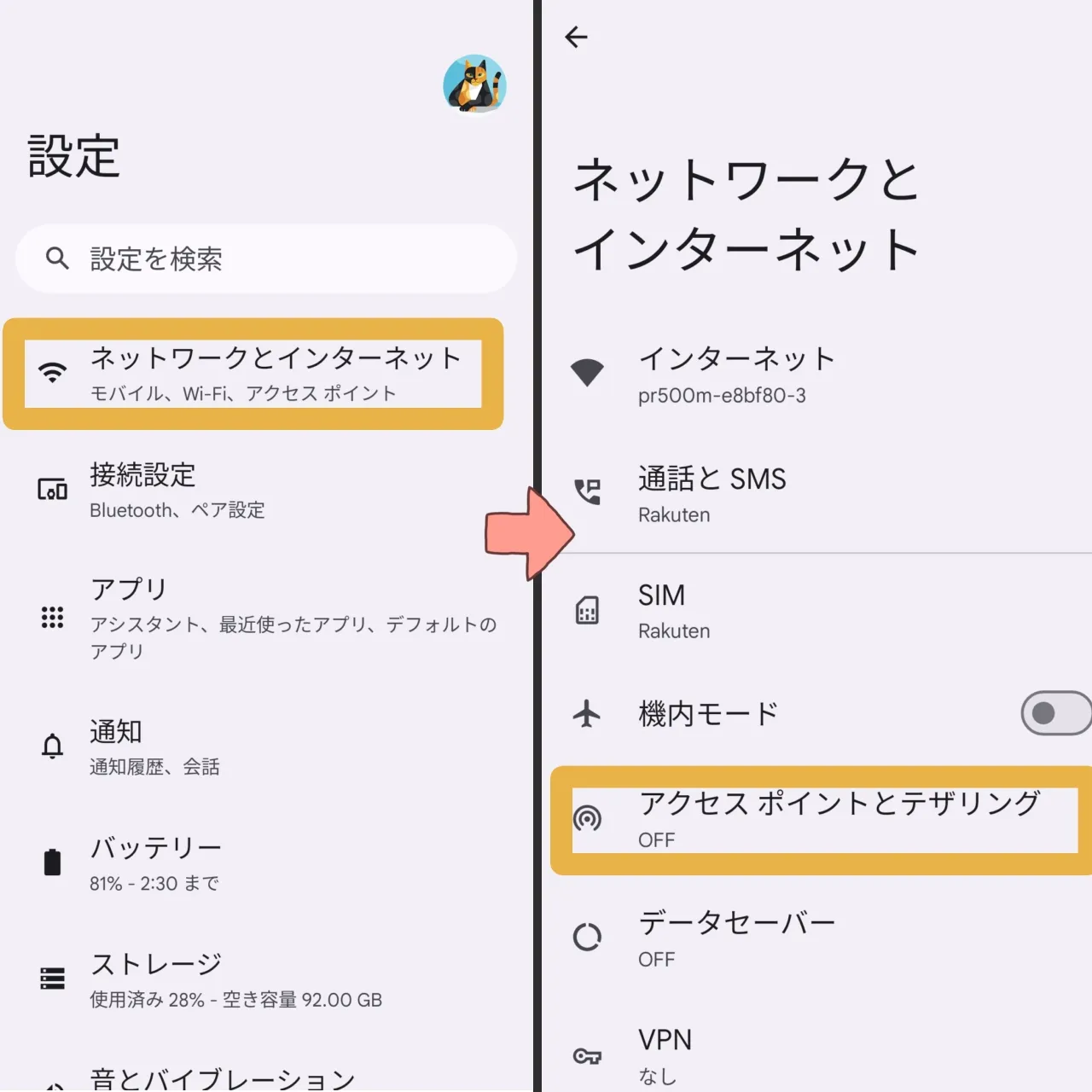
Google Pixel7aの場合は
設定>ネットワークとインターネット>アクセスポイントとテザリング
の順に開く
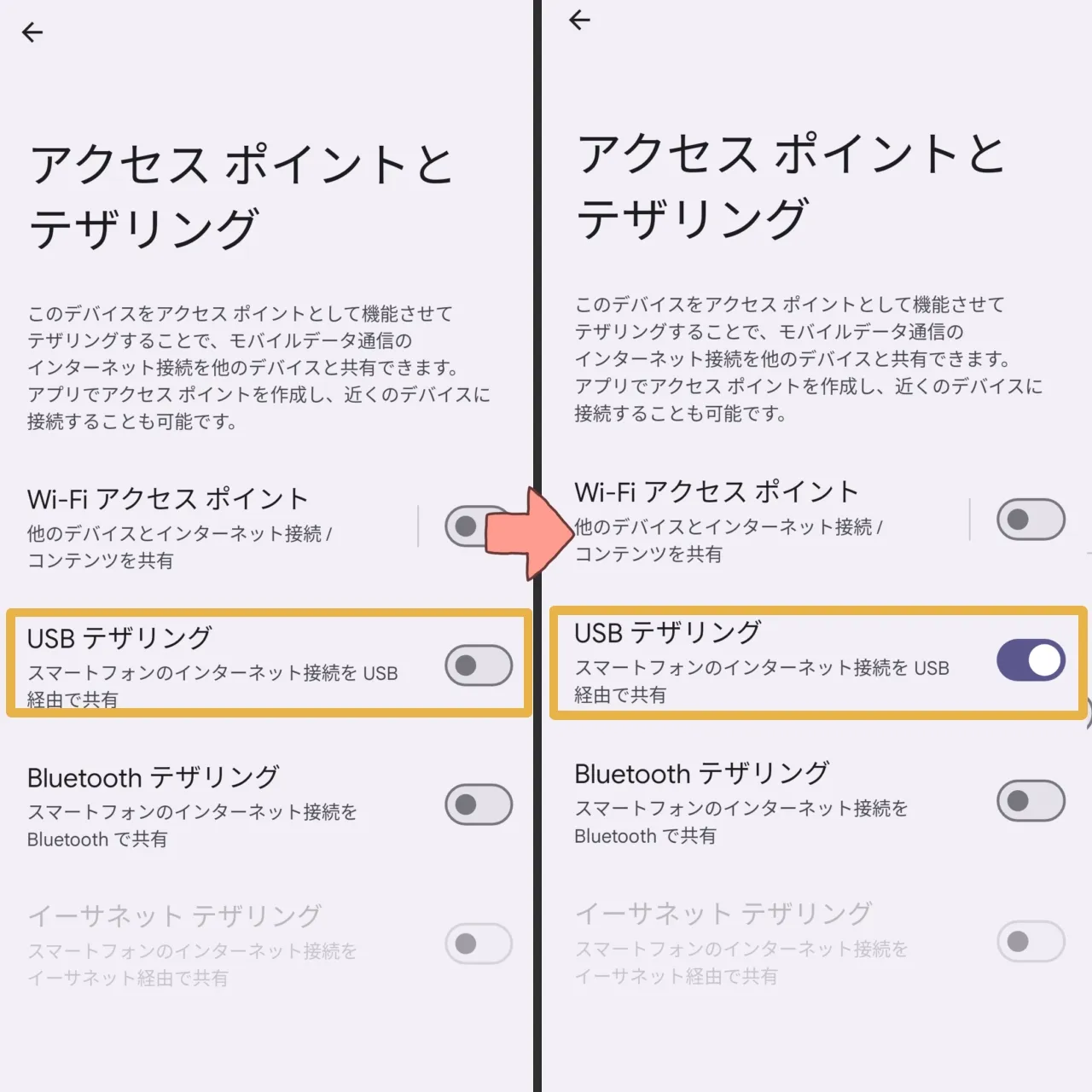
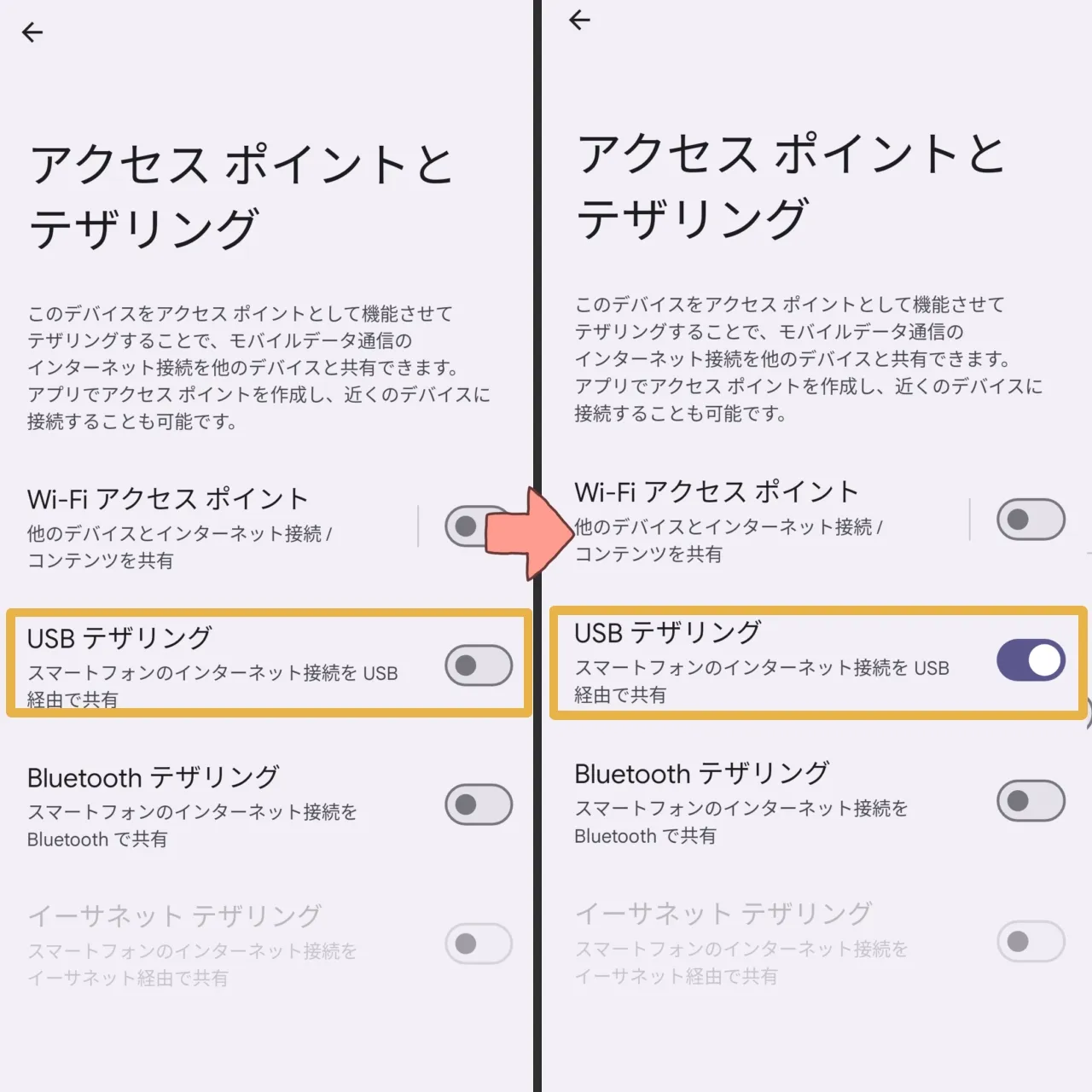



以上で設定は終わりです!
インターネットにつながるようになっているので確認してみてくださいね。
USBテザリングを終了する場合は、手順3の画面で『USBテザリングをOFFにする』、又は、『USBケーブルの接続を外す』と自動的に解除されます。
スマホと接続
パソコンと同じように、携帯会社と契約していないスマホと「USBテザリング」ができます。
手順はパソコンとの接続と同じです。


Windows の「従量課金接続」について
Windowsのパソコンで「テザリング」を行う際は、「従量課金接続」の設定をしておくと便利です。
従量課金接続は、インターネット接続のデータ使用量を節約するための便利な機能です。
この設定を有効にすると、Windows は自動的にバックグラウンドでのデータの使用を制限します。
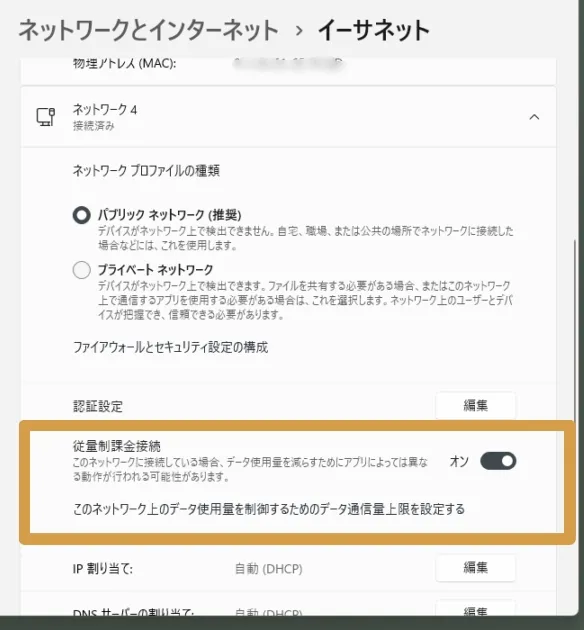
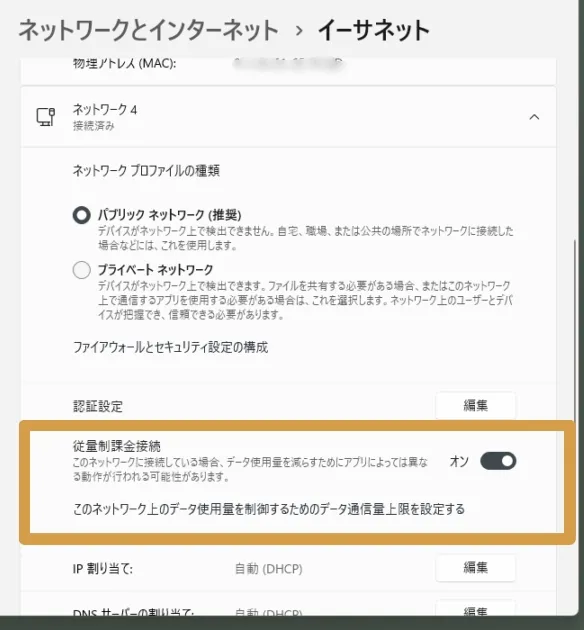
スタート>設定>ネットワークとインターネット>イーサネットの順番にクリックする- USBテザリングの「ネットワーク」を選び、
従量制課金接続の項目をクリックしてオンにする



「USBテザリング」は、複雑な設定が必要ありません。スマホ操作が苦手な人でも簡単にできるので、ぜひ試してみてください







