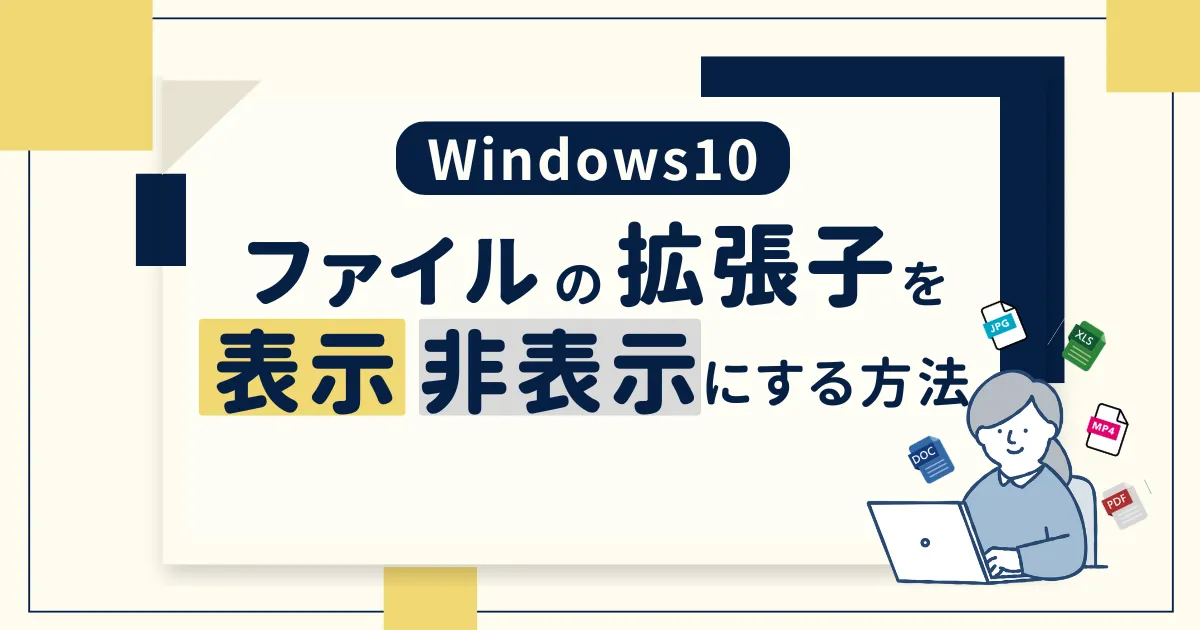この記事では「Windows 10でファイルの拡張子を表示・非表示にする方法」を紹介します。
拡張子を表示することで、作業効率がアップするだけでなく、セキュリティ面でも安心できます。
例えば、こんなメリットがあります。
- ファイルの種類が一目でわかる
「example.jpg」は画像ファイル、「example.mp4」は動画ファイルなどすぐに判別できます。 - ウイルスや偽装ファイルの発見に役立つ
偽装された実行ファイル(例:「document.pdf.exe」)に気づきやすくなります。 - 同じ名前でもファイル形式を区別可能
「report.docx」(Word文書)と「report.xlsx」(Excelファイル)を見分けられます。 - 作業がスムーズに進む
画像編集や形式変換などで、正しいファイルを迷わず選べます。

拡張子を表示させることで、便利さと安全性がぐんと向上します
それでは、拡張子の表示・非表示を設定する手順を見ていきましょう!
エクスプローラーから拡張子の表示・非表示を設定する方法
Windows 10では、画面下のタスクバーにあるエクスプローラーを使って拡張子を表示・非表示に切り替えることができます。
手順
- 画面下のタスクバーにある「エクスプローラー」をクリック
- エクスプローラーが開いたら、「表示」タブをクリック
- メニューに「ファイル名拡張子」という項目が表示されるので、これにチェックをいれる
これで拡張子が表示されるようになります。



ファイル名の後ろに拡張子があるか確認してみてくださいね
エクスプローラーが見当たらない場合
もしタスクバーにエクスプローラーのアイコンが見当たらない場合は、以下の手順で探してみてください。
エクスプローラーの見つけ方
- 画面左下にある「スタート」アイコンをクリック
- 【W】の欄にある「Windowsシステムツール」フォルダを開く
- 「エクスプローラー」アイコンが表示されます



エクスプローラーは頻繁に使う機能なので、「スタート」や「タスクバー」にピン留めしておくと、すぐにアクセスできるようになりますよ。
拡張子を表示することで得られる5つのメリット
1.ファイルの種類が一目でわかる
拡張子を表示しておくと、ファイル名だけでその内容がすぐにわかります。
たとえば、以下のような違いが簡単に判別可能です。
- example.jpg → 画像ファイル
- example.mp4 → 動画ファイル
- example.docx → Word文書
- example.exe → 実行ファイル(プログラム)
これにより、間違ってファイルを開く手間を省くことができます。
2.セキュリティ対策がしやすい
拡張子が非表示のままだと、悪意のある偽装ファイルに騙されるリスクがあります。
例えば、名前が「document.pdf」に見えるファイルでも、実際には「document.pdf.exe」というウイルスファイルかもしれません。
拡張子を表示しておけば、このような偽装ファイルにすぐ気づけるため、セキュリティ面でも安心です。
3.同じファイル名でも区別ができる
プロジェクトや資料を整理していると、同じ名前のファイルを複数保存することがあります。
- report.docx(Word文書)
- report.xlsx(Excelファイル)
拡張子が見えていれば、どのファイルがどのアプリで作られたものかを簡単に判別でき、迷わず開くことができます。
4.ファイルの編集や変換がスムーズ
画像ファイルなどを編集する際、拡張子によってアプリや形式が異なることがあります。
- .png → 透明背景がある画像
- .jpg → 圧縮されている画像
拡張子がわかれば、編集や形式変換の際に適切なファイルを選べるので、作業がスムーズになります。
5.ファイル管理が効率的になる
拡張子を表示しておくことで、ソートやフィルタリングがしやすくなります。
例えば、フォルダ内で「.txt」ファイルだけを抽出したり、特定の形式のファイルを一括管理することが可能です。
これにより、ファイルの整理・検索が効率的になります。



拡張子を表示しておくことは、効率的かつ安全なPC操作に大いに役立ちます
まとめ:手順のおさらい
今回ご紹介した、Windows10で拡張子を表示・非表示にする手順を以下にまとめます。
- 「エクスプローラー」を開く
- 「表示」タブをクリックする
- 表示したい場合は「ファイル名拡張子」にチェックを入れる
- 非表示にしたい場合はチェックをはずす



これでファイルの種類が一目でわかるようになりますよ