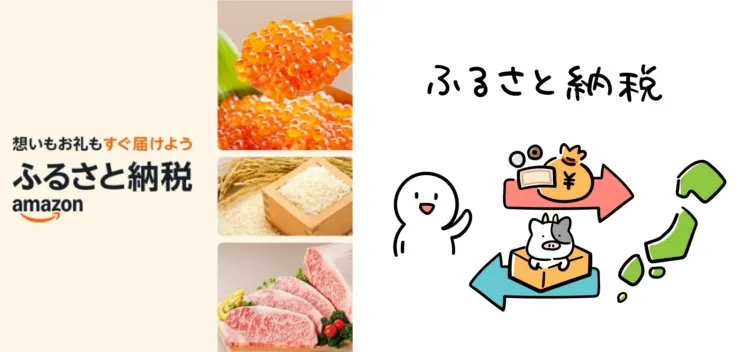突然スクリーンショットが撮れなくなった
今日は
- デスクトップパソコンで
- Windows7を使っている人
が突然スクリーンショットが撮れなくなった場合に試して欲しいことを紹介します!
Amazonで「ふるさと納税」はじまってます!
Check! アマゾン限定返礼品特集はこちら
Windows7でスクリーンショットを撮影する方法をおさらい
Windows7でスクリーンショットを撮影する方法は2つあります
①「PrtScn」ボタンで撮る
- キーボードの 「PrtScn」でパシャっと撮影し、
- ペイントを起動して貼りつける
②「Snipping Tool」ボタンで撮る
- 「Snipping Tool」を起動する
- 撮影したい部分を選択する
- [ファイル]→[名前を付けて保存]で任意の名前を入力して保存する
Snipping Toolは、[スタート]→ [すべてのプログラム]→[アクセサリ]の中にあります。
PrtScnキーを押してもスクリーンショットが撮影できない
PrtScnキーだと、マウスを離すと消えてしまうメニューを撮影するときに便利なんですよね。
今までバンバン撮れていたのに、ある日突然 [PrtScn] キーを押しても うんともすんとも言わない。
Alt + PrtScn 同時押しの方法を試してもスクショができませんでした。
そんな時は、以下の方法を試してみてください。
- [ F Lock ]キーを解除してから
- [ PrtScn ]キーでスクリーンショット撮影を試してみてください!
※同時押しする必要はありません
私の場合は、F Lock キーを押す(解除)ことで、以前のように[ PrtScn ]キーでスクリーンショットが撮影できるようになりました。
F Lockキーを解除することで起きるデメリット
[F Lock(エフロック)]キーは、[F1]~[F12]のファンクションキーのON、OFFができます。
[F Lock]キーのON/OFFの見分け方
- ON:ランプが点灯
- OFF:ランプが消灯
※ランプは[F Lock]キーの上にあります
ファンクションキーには一つ一つ役割があり、例えば文字入力後に[F7]キーを押すと「全角カタカナ」、[F9]キーを押すと「全角英字」に変換してくれます。
F-Lockキーを解除(OFF)にすると、ファンクションキーが機能しなくなります。
ということは、今回紹介した解決方法でスクリーンショットが撮影できるようになった人は
スクリーンショットを撮影するときだけ[F Lock]キーを解除するようにしてください。
解決方法
- F-Lockキーを解除後に(ランプ消灯)
- PrtScn キーでスクリーンショットを撮影する
F-LockキーがOFFのままだと、[F1]~[F12]のファンクションキーが機能しなくなるので、そこだけ注意してください。
PrtScnキーのスクリーンショットはDropBoxと併用すると便利です
PrtScnキーを使ってのスクリーンショットは、DropBoxが便利です。
▼設定方法はこちら
DropBoxの「基本設定」→「インポート」→スクリーンショットの「Dropboxでスクリーンショットを共有」にチェック→「適用」→「OK」
DropBoxを開くと「スクリーンショット」フォルダが自動的に作成されます
使い方は簡単です。
いつものようにPrtScnボタンを押したら、自動的に「スクリーンショット」フォルダにスクショした画像が保存されていきます。
わざわざペイントを開いて、名前付けて保存して・・・という作業がなくなります。
一度にたくさんのスクリーンショットを撮影したいときに有効な方法です。
「スクリーンショット」フォルダから取り出したい場合は、「スクリーンショットフォルダ」を開いたら取り出したいものだけ選択して右クリックで「切り取り」します。
移動場所で右クリック「貼りつけ」すれば、ドロップボックスのフォルダからパソコンのフォルダやデスクトップに移動できます。