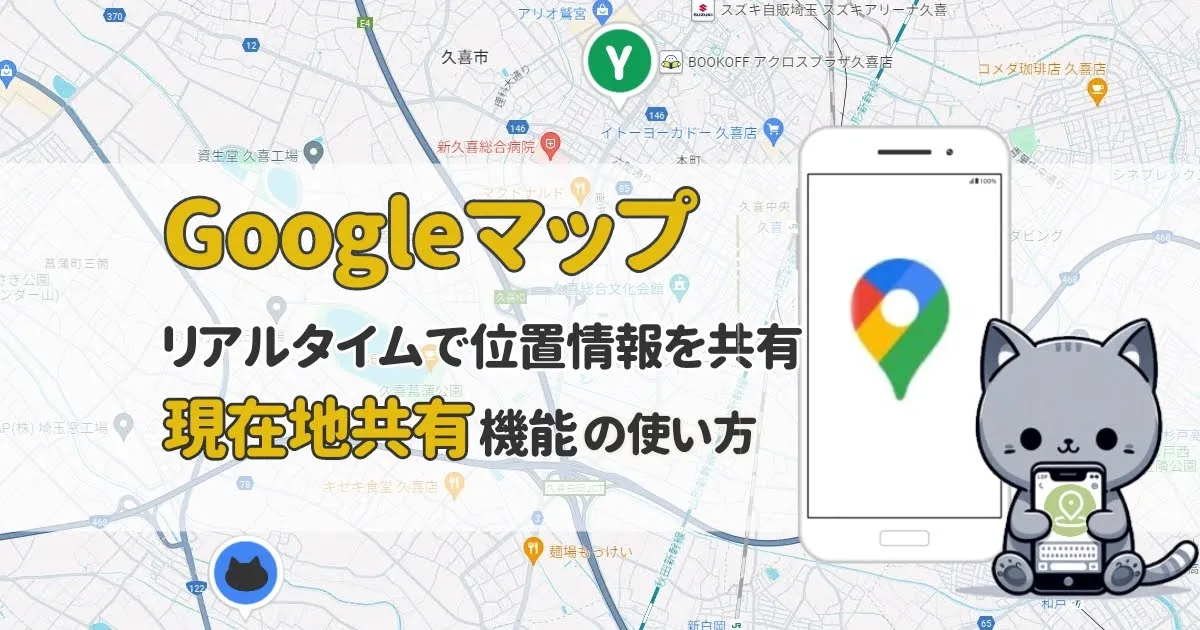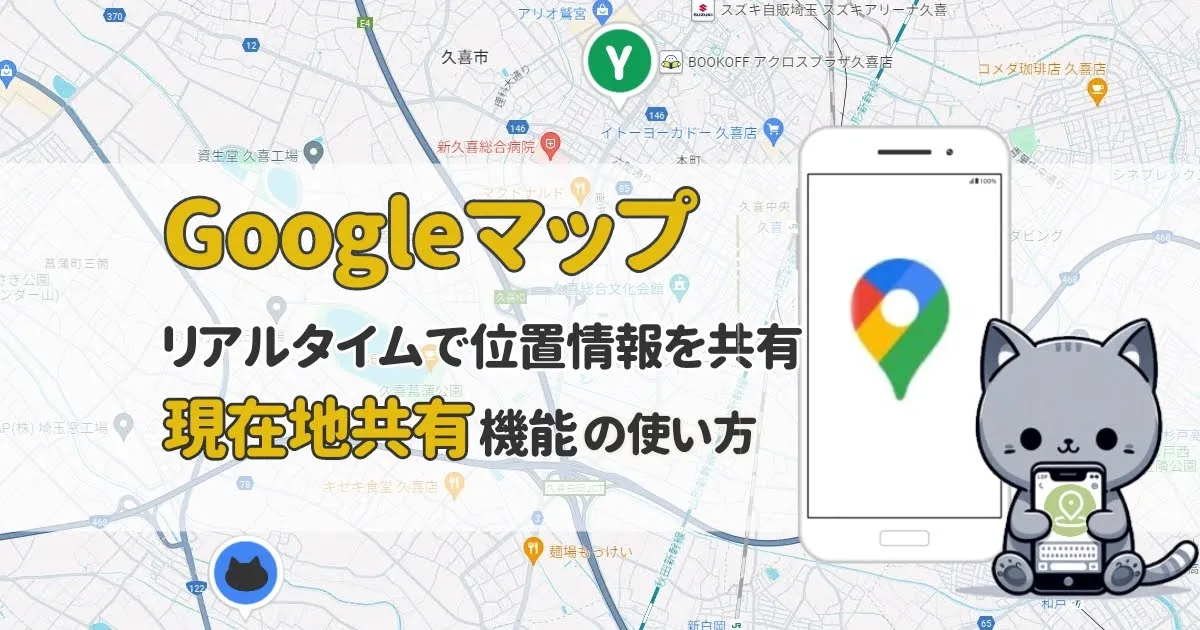「スマホをどこかに置き忘れた…」そんな困った経験は、誰にでもあるのではないでしょうか。Googleの「デバイスを探す」アプリは、そんな時に強い味方となります。
紛失したスマホの位置を瞬時に特定できるだけでなく、データ保護のための遠隔操作も可能になる非常に便利なツールです。
特に、家の中でスマホを見失ったり、マナーモード設定時に見つけ出すのが難しい時でも、最大音量で音を鳴らして迅速に見つけ出すことができます。
この記事では、「デバイスを探す」アプリの便利な機能と使い方をご紹介します。困ったときはぜひ試してみてください。
「デバイスを探す」機能について
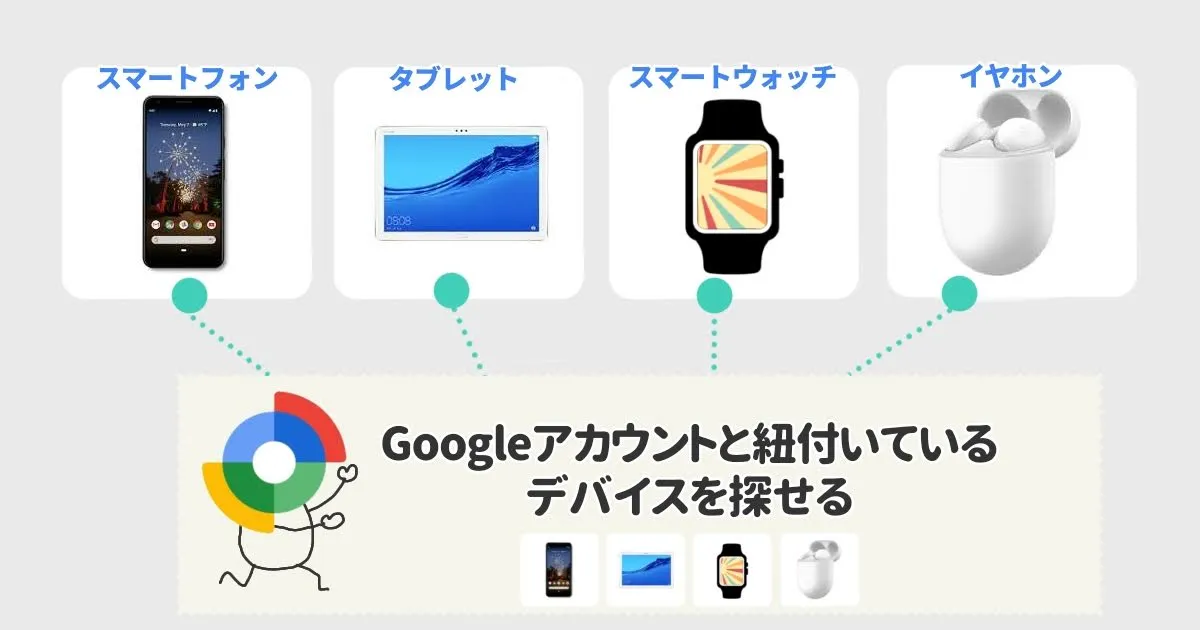
Googleの「デバイスを探す」機能は、紛失または盗難にあったAndroidスマートフォン、タブレット、またはWear OSを搭載したスマートウォッチの位置を突き止めるだけでなく、遠隔からデータの消去まで行うことができます。
主な機能は以下の通りです
- 位置を特定
-
Googleマップを利用して、デバイスやアクセサリの最後の確認された場所を表示。屋内マップ機能もあり、建物内での検索をサポートします。
- 音を鳴らす
-
マナーモード設定時でも、最大音量で着信音を鳴らして、デバイスの発見を助けます。
- デバイスを保護
-
遠隔操作でデバイスをロックし、ロック画面にメッセージや連絡先情報を表示させることができます。
- データ消去
-
デバイスが手元に戻らない場合、プライバシー保護のため遠隔操作でデバイス内の全データを消去します。
これらの機能により、紛失したデバイスの追跡とセキュリティが大きく向上します。
Googleの「デバイスを探す」機能はAndroidデバイス専用ですが、iPhoneユーザーはAppleの「探す」アプリで同様の機能を利用できます。
「デバイスを探す」機能の利用条件
Googleの「デバイスを探す」機能を利用するためには、以下の条件を満たしている必要があります。
- Googleアカウントへのログイン
-
Googleアカウントにログインしていることを確認します。
- 「位置情報サービス」の有効化
-
「位置情報」がONになっているか確認します。
- 「デバイスを探す」の有効化
-
「デバイスの探す」がONになっていることを確認します。
デバイスの
設定アプリを開き、「セキュリティ」→「デバイスを探す」をタップして、ONになっているかどうかを確認します。※Androidバージョン5.0以前では、「デバイスを探す」の設定はGoogle設定アプリにあります。
- 「Google Play」にデバイスが表示されているか確認
-
Google Playで非表示にしているデバイスは、「デバイスを探す」にも表示されません。
- インターネット接続
-
デバイスがインターネット(Wi-Fiまたはモバイルデータ)に接続されていること。

以上の利用条件を満たすと、「デバイスを探す」を使用してデバイスの追跡や遠隔操作が可能になります
「デバイスを探す」の基本操作



画像で流れを紹介します
左にスクロールしてください
1 デバイスを探すアプリを開く
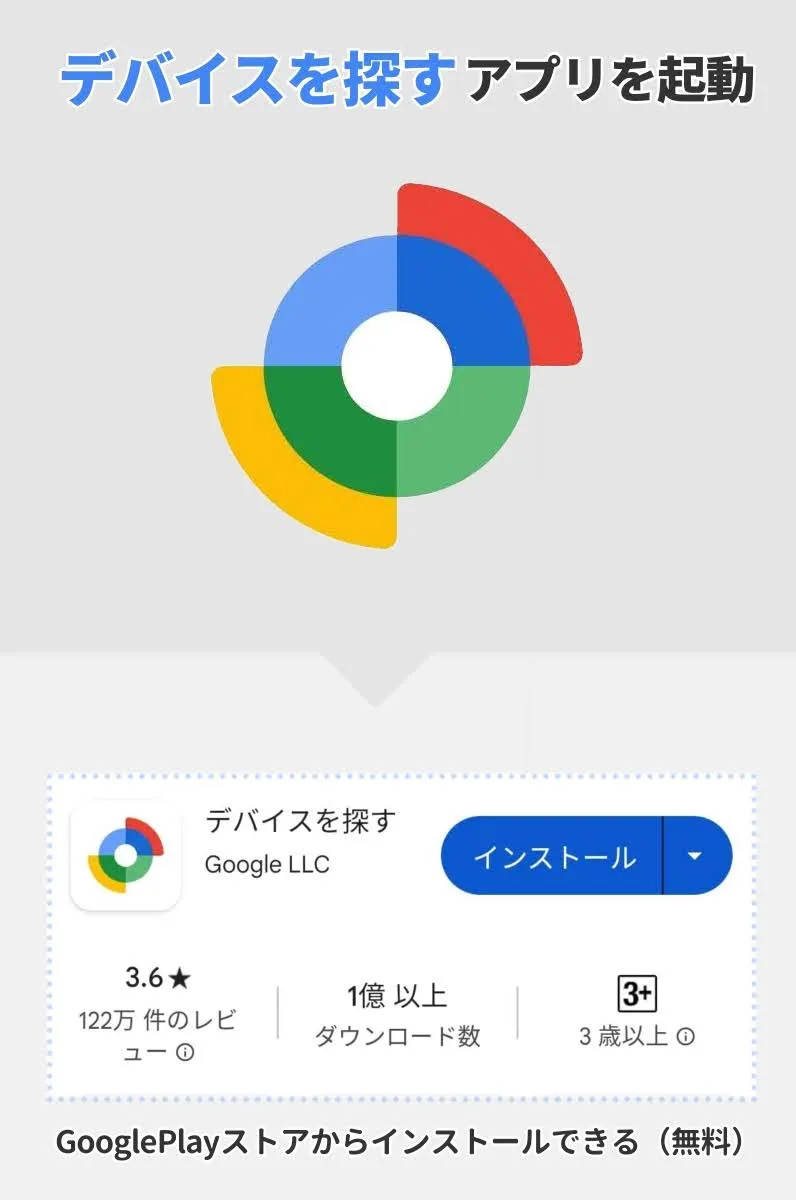
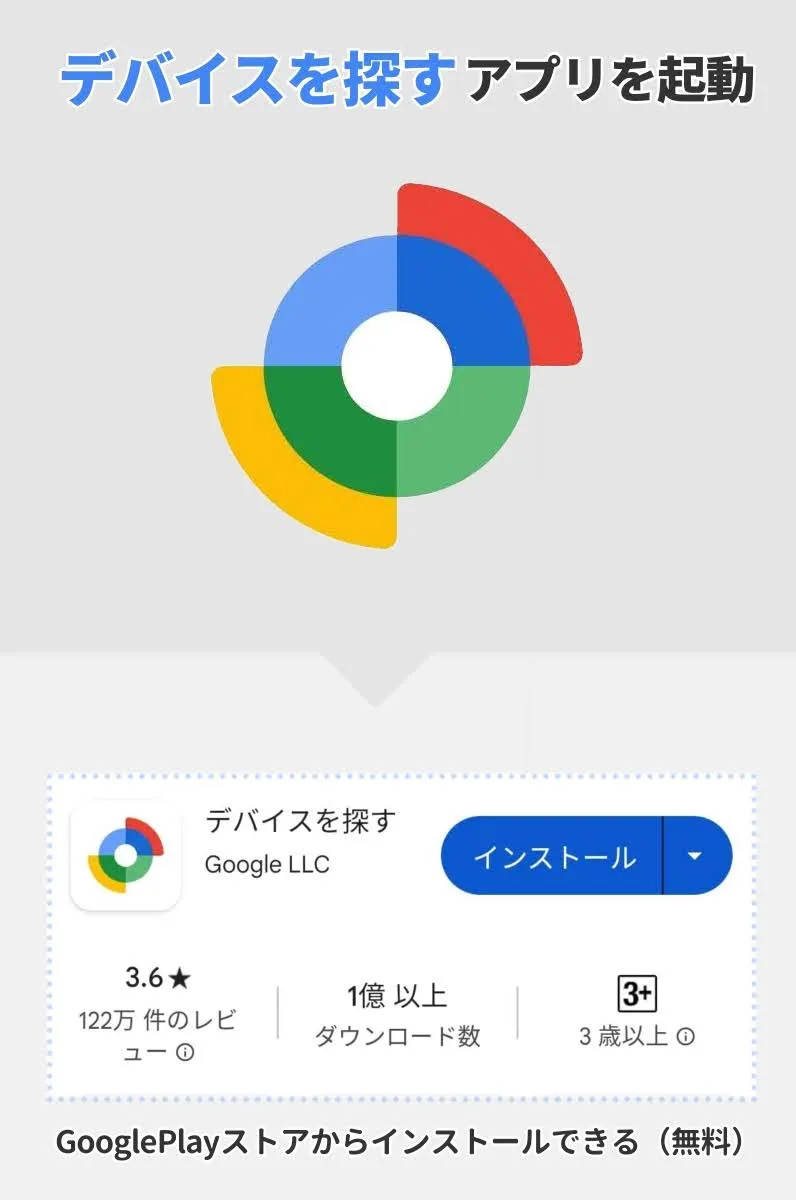
2「〇〇で続行」ボタンをタップする
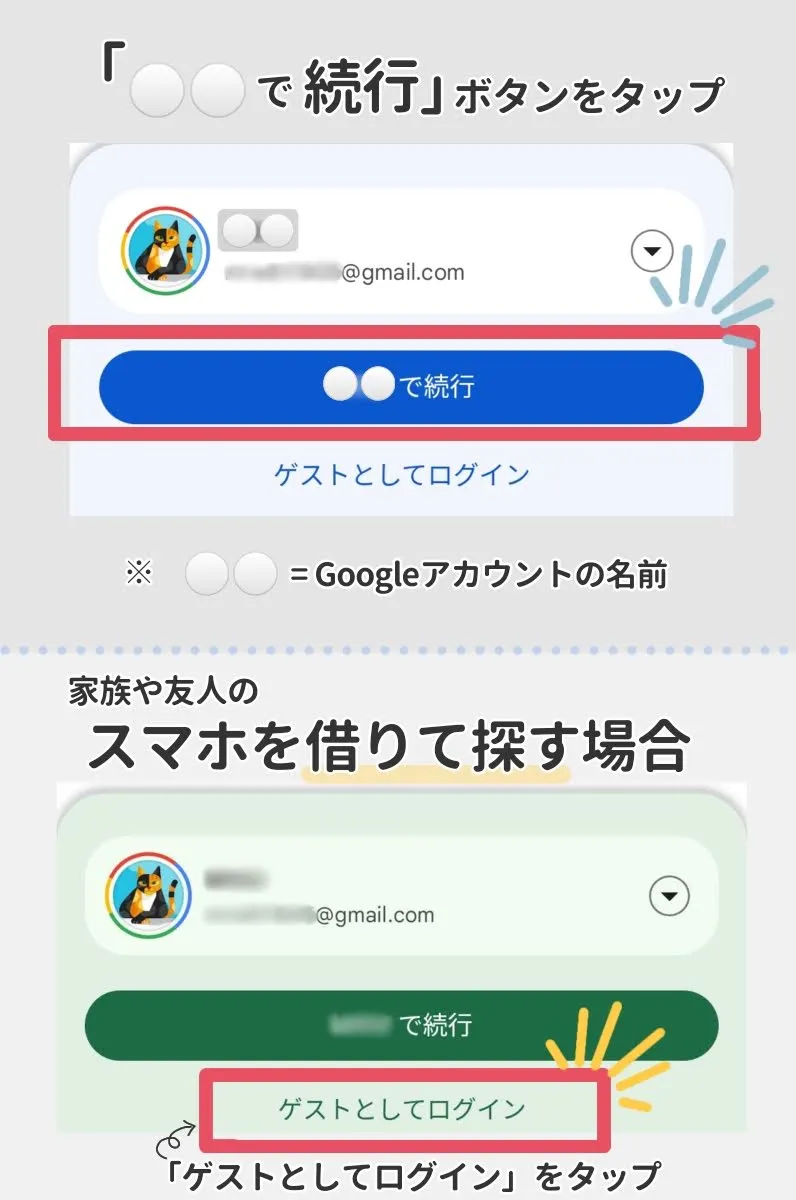
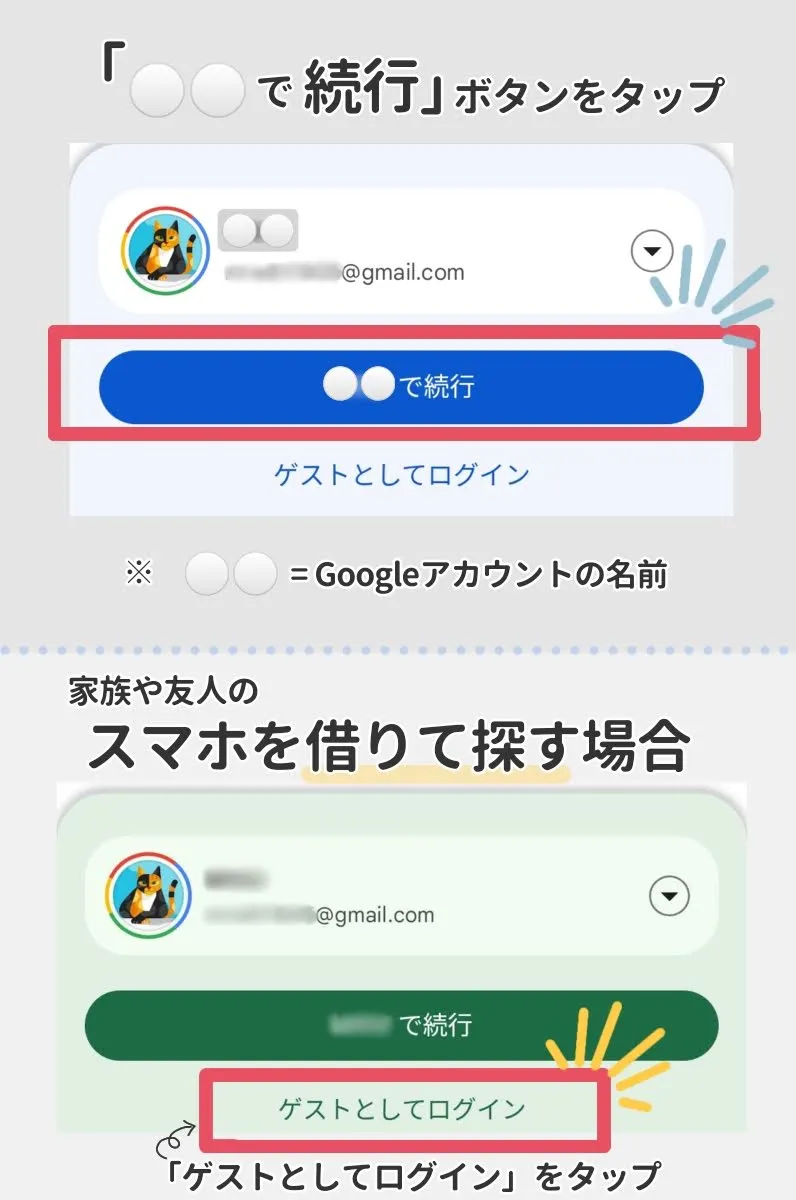
*他人のスマホを借りて探す場合は「ゲストとしてログイン」をタップする
3 パスワードを入力してログインする
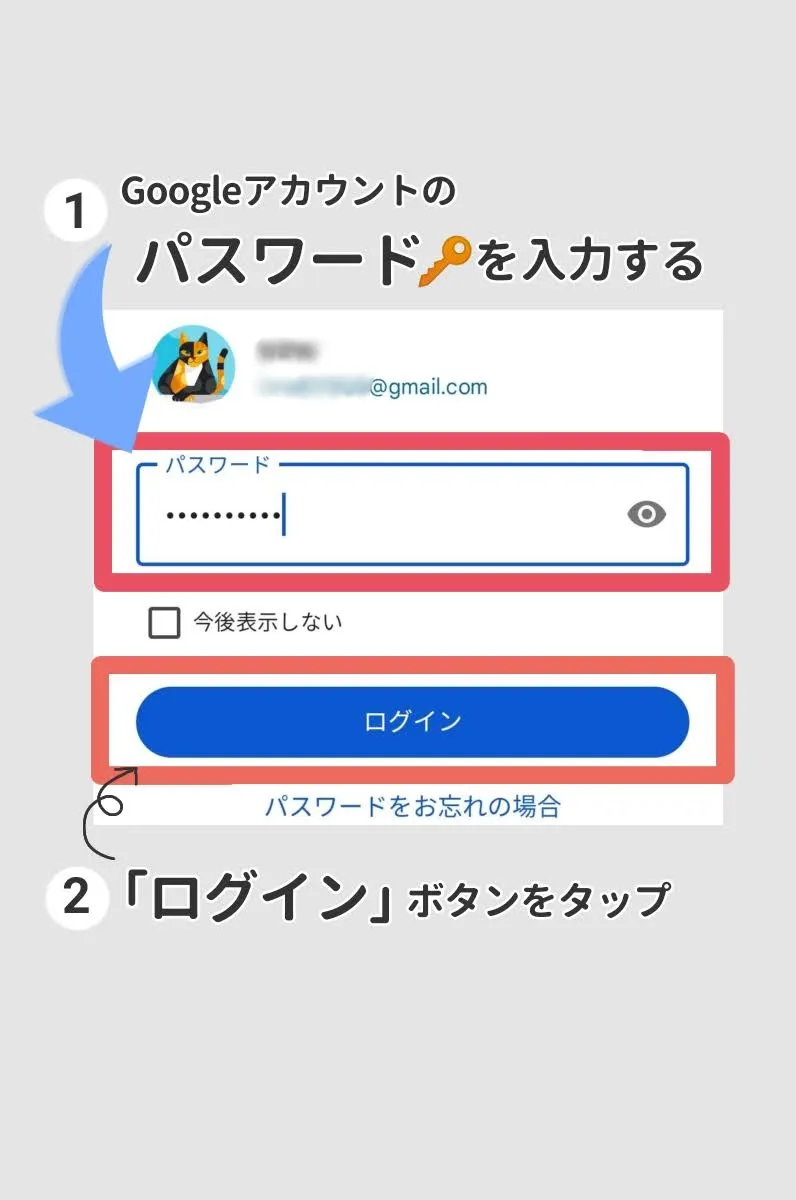
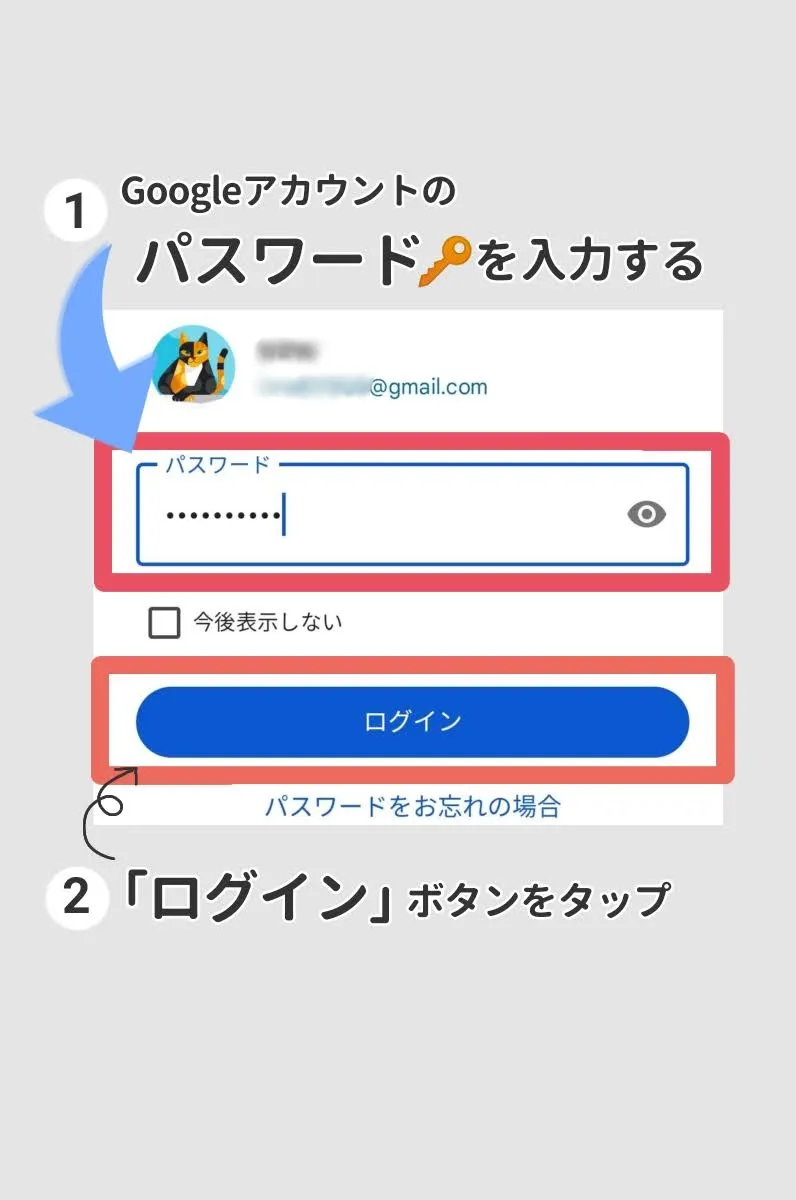
4 探しているデバイスを選択する
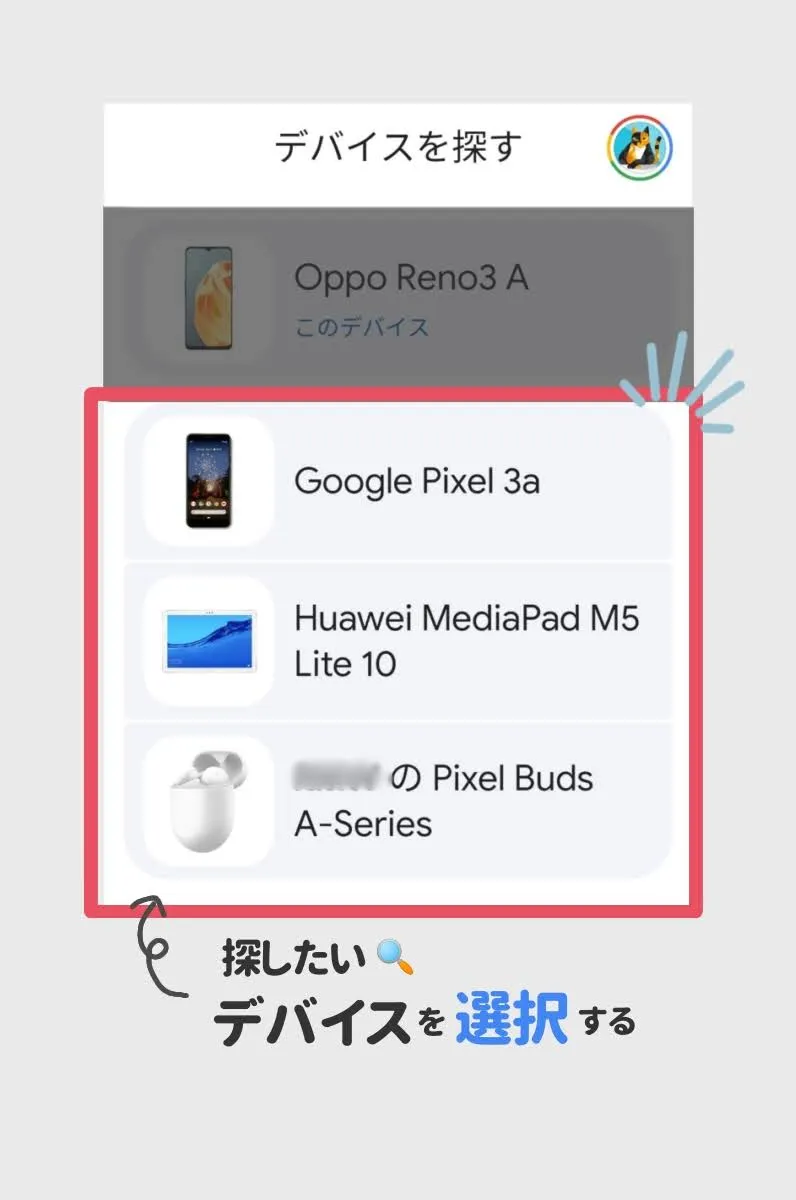
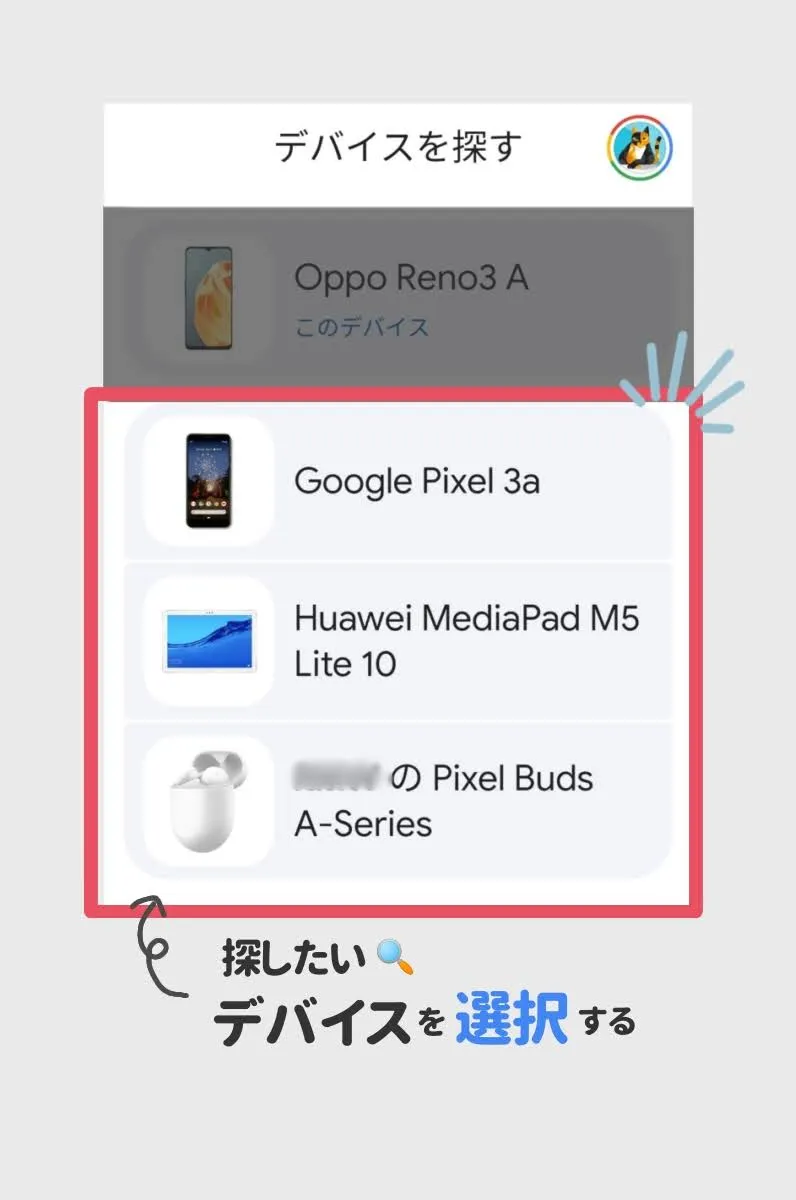
5 起こしたいアクションを選択する


①選択したデバイスの現在地を確認できます
②「音を鳴らす」「デバイスを保護」「ルートを検索」「初期化」といった操作が選べます
操作中のデバイスで紛失したデバイスを選択すると、「デバイスを探す」によってこのデバイスの場所が特定されました。」という通知が紛失したデバイス側に届きます。
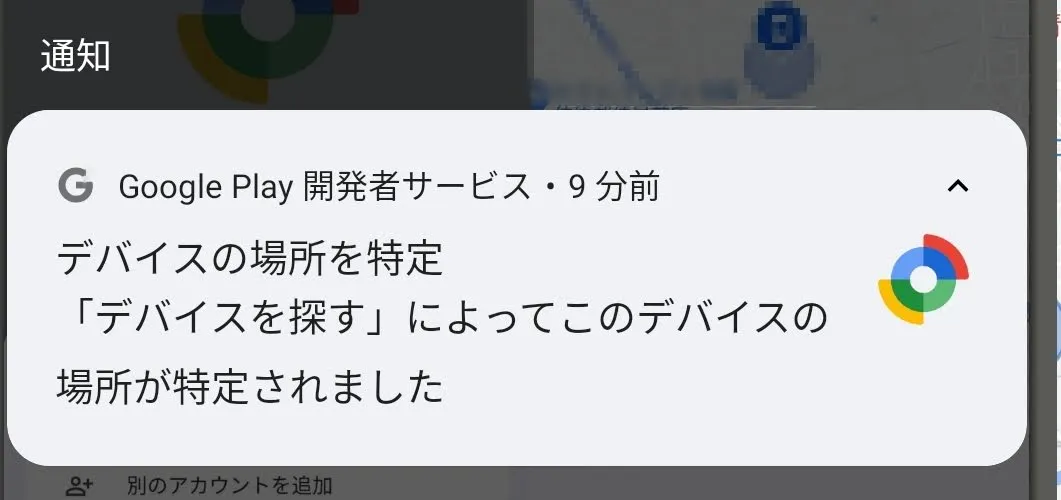
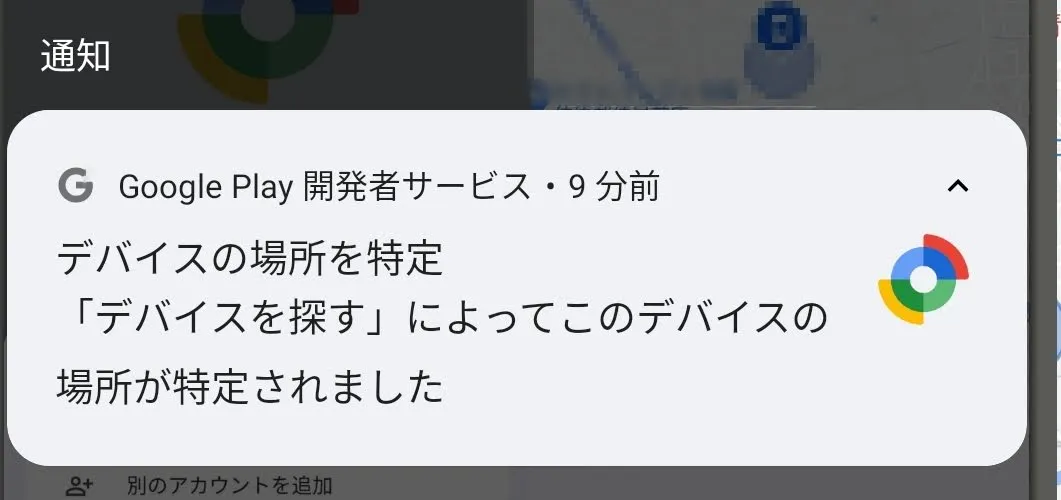
音を鳴らして探そう
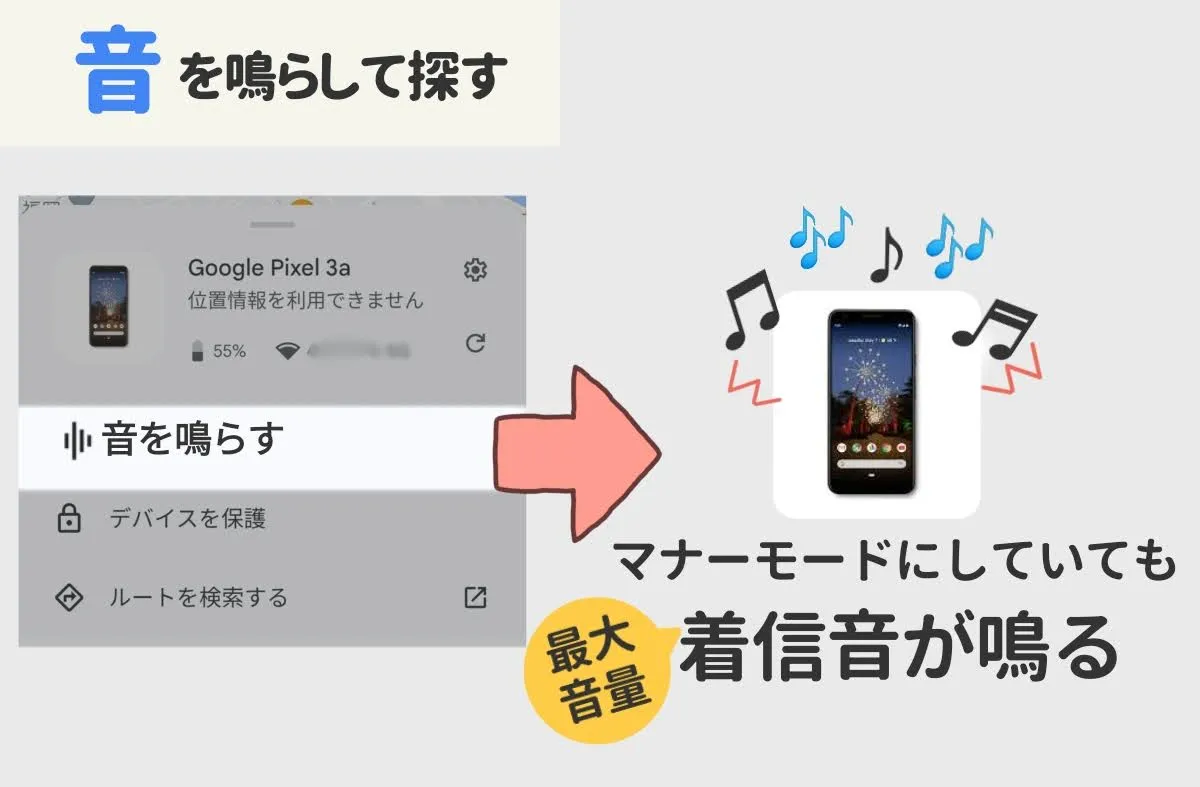
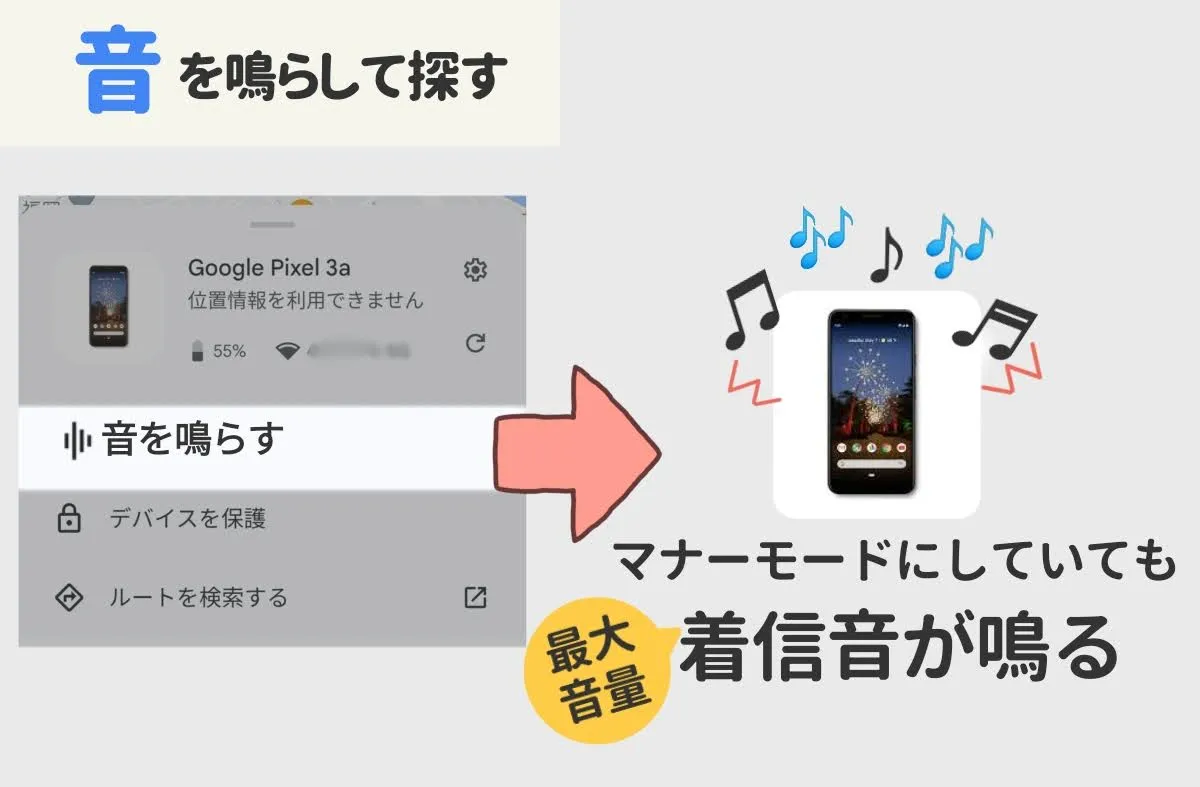
「音を鳴らす」を選択すると、紛失したデバイスから着信音が鳴りはじめます。
マナーモード設定時でも最大音量で5分間鳴り続けます。
*イヤホンは着信音を鳴らして探すことはできません。最後に接続された場所の位置を確認することは可能です。
着信音の停止は、操作中のデバイスまたは紛失したデバイスのどちらからでも行えます。
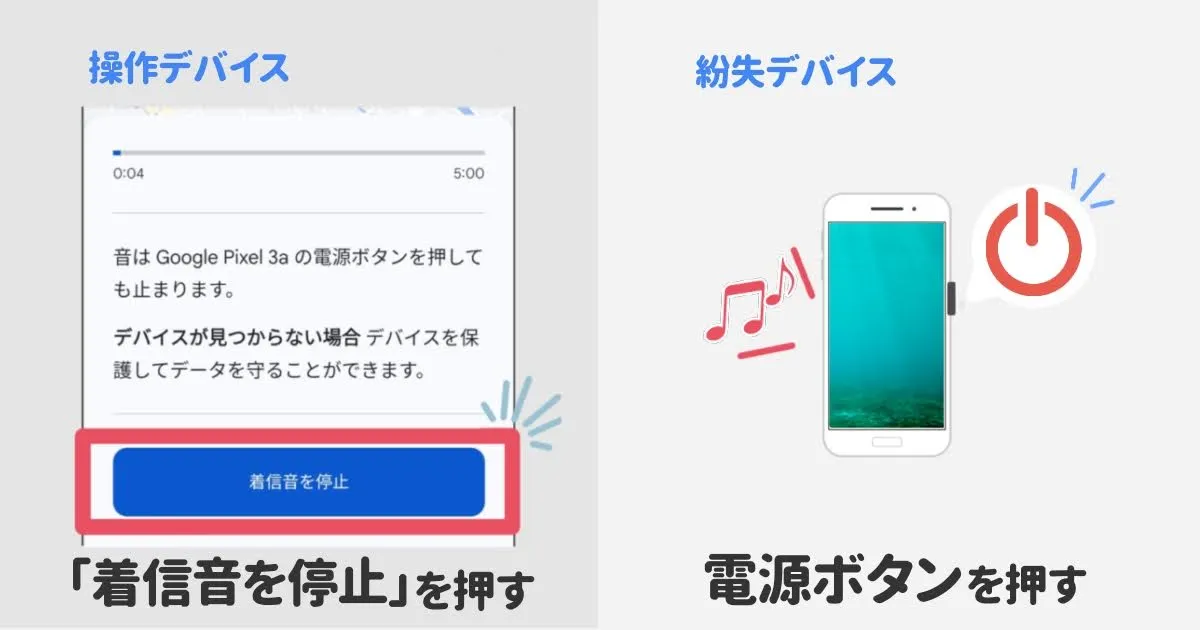
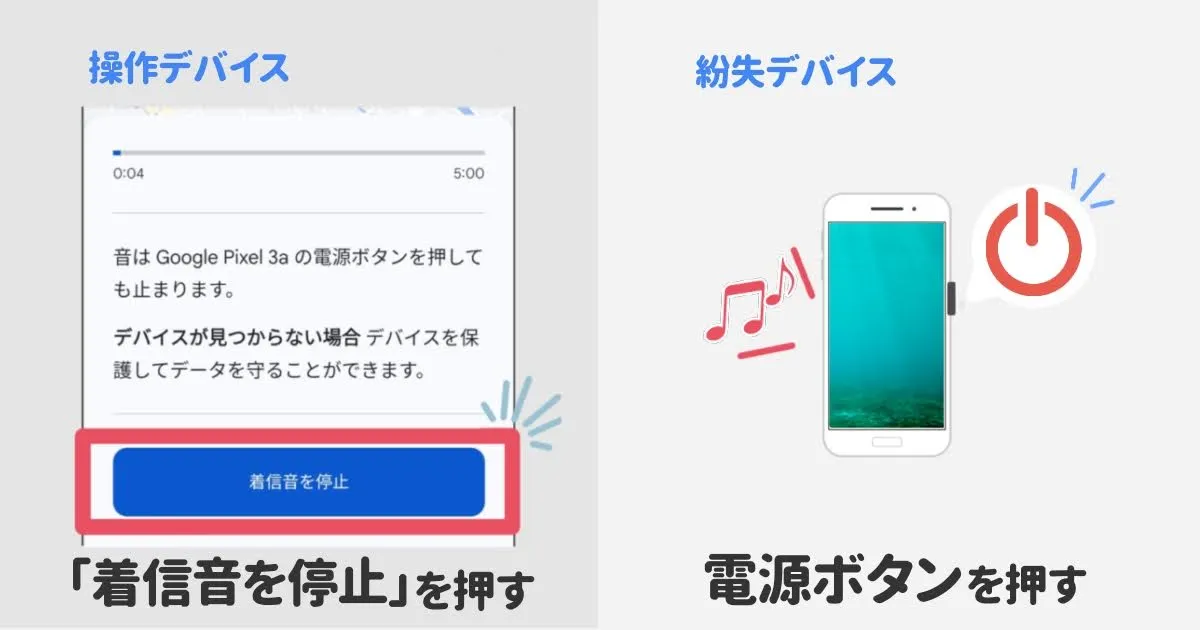
どこかに落とした場合は「デバイスを保護」を活用する
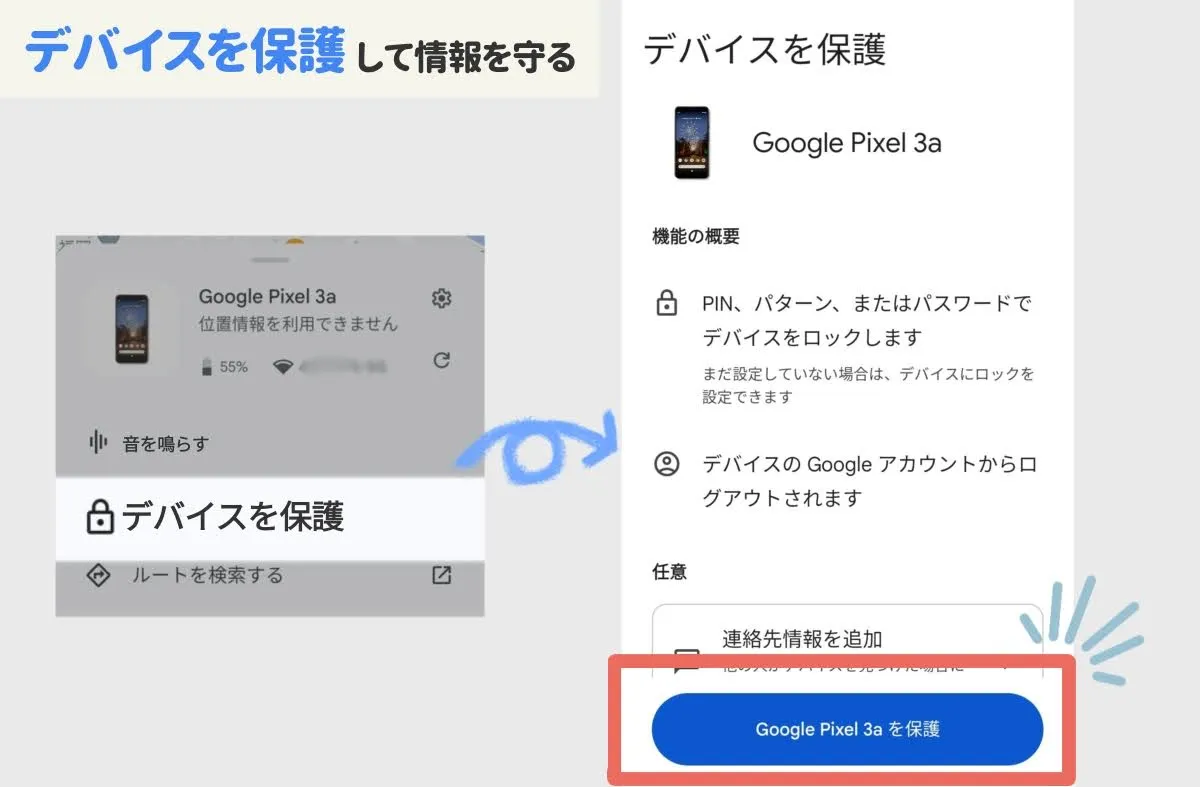
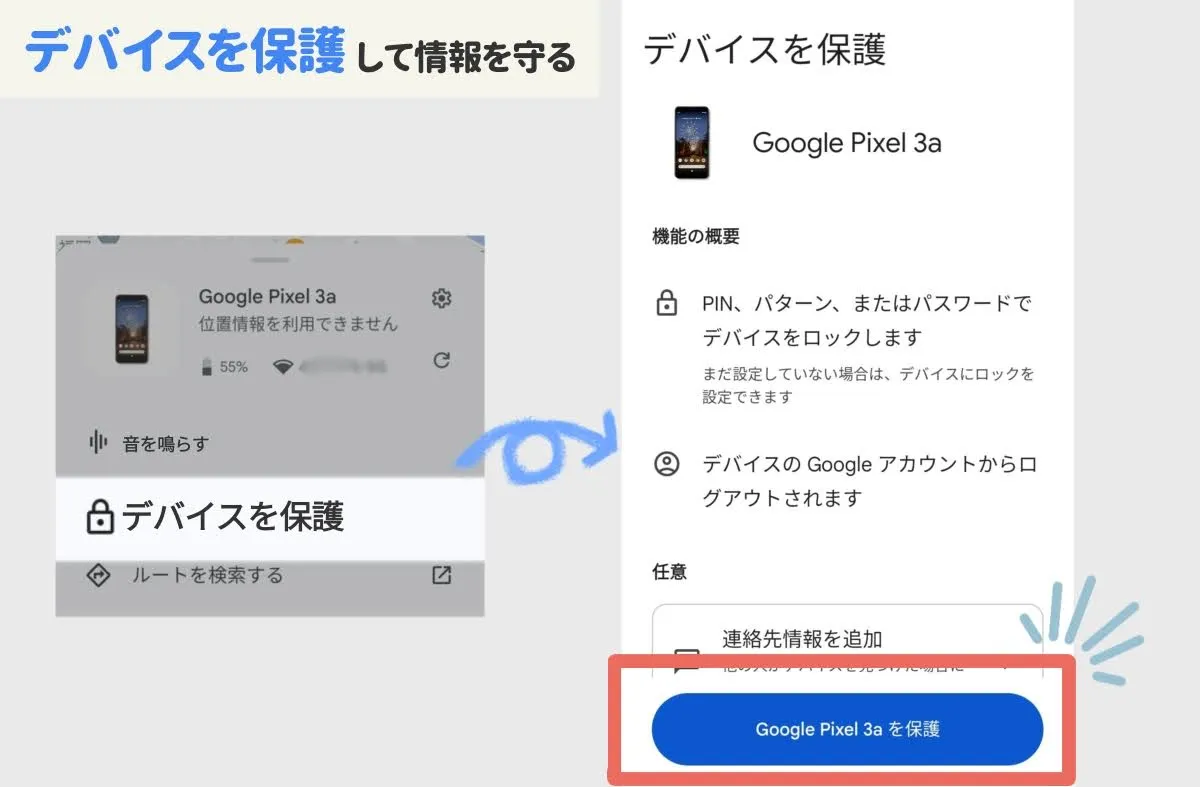
「デバイスを保護」を選ぶと、デバイスをロックし、ロック画面にメッセージを表示できます。この機能は、デバイスを失くしたり他人に渡ってしまった場合に便利です。
電話番号を登録すると、拾った人が「所有者に発信(📞ボタン)」を押すことで、登録された番号に直接連絡を取ることができます。
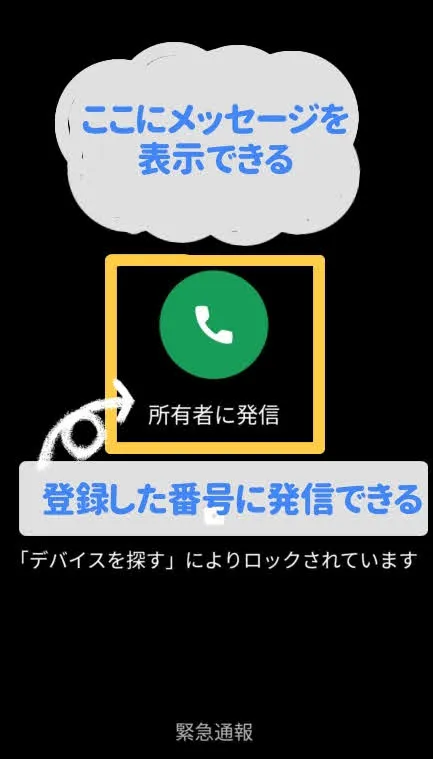
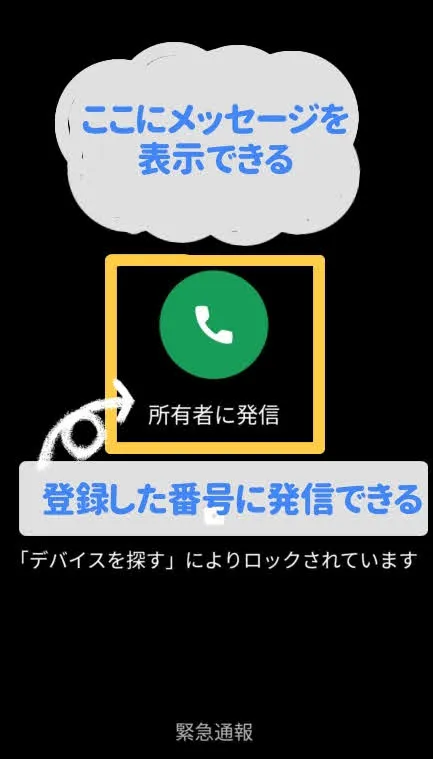
画面ロックの解除は、紛失したデバイスのロックを解除する操作によって行えます。
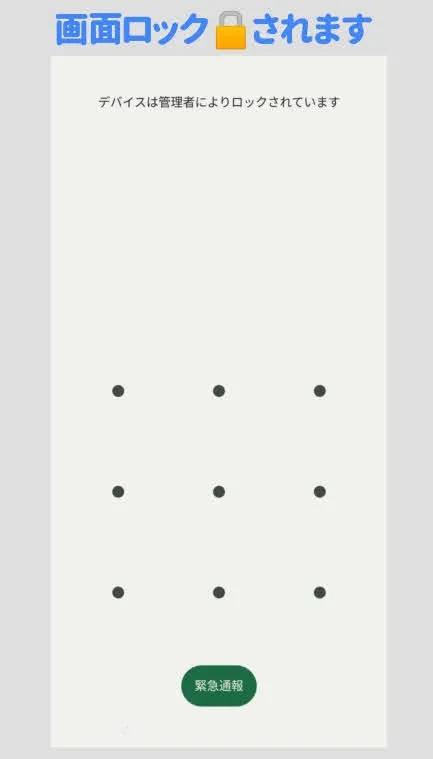
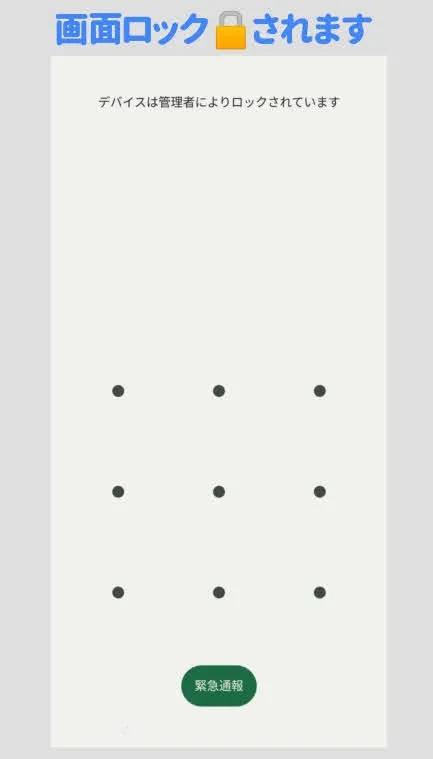
ロック解除後、デバイスはGoogleアカウントからログアウトされます。そのため、使用を再開するにはアカウントへの再ログインが必要です。再ログインを促す通知が届きますので、表示される指示に従ってログインしてください。
紛失したデバイスまでのルートを検索する
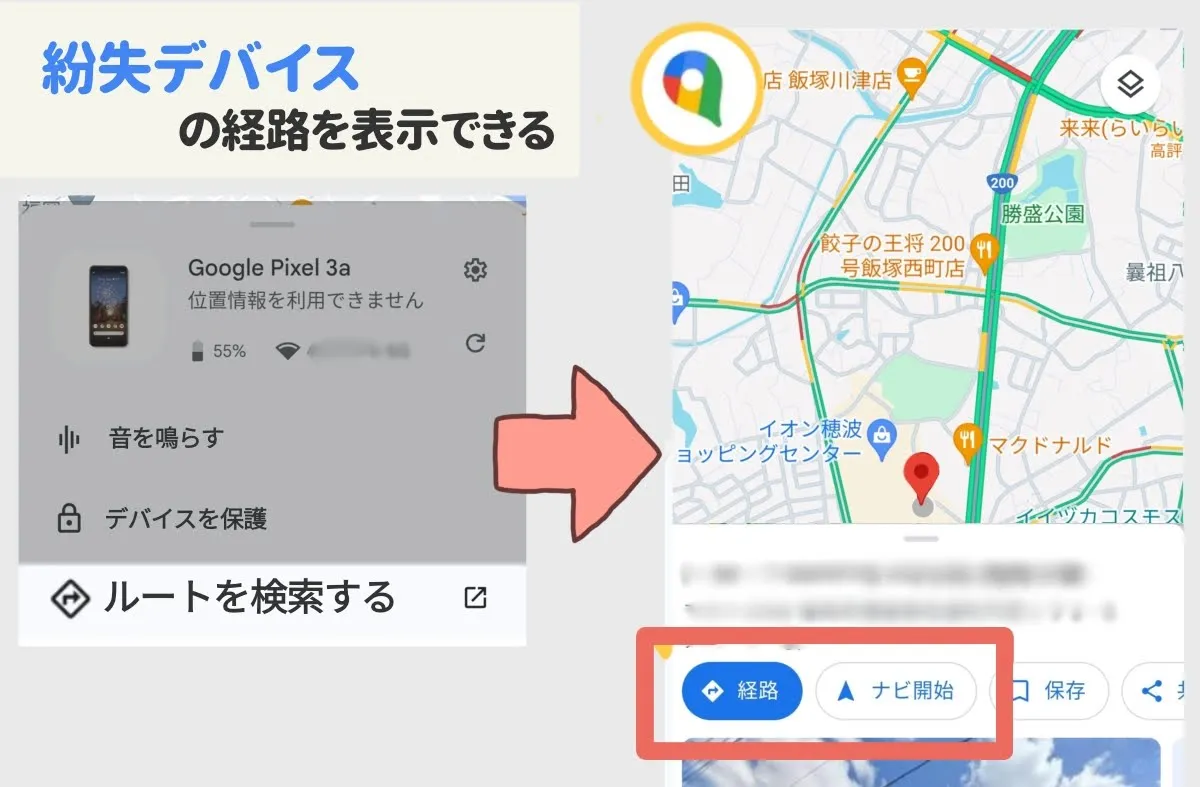
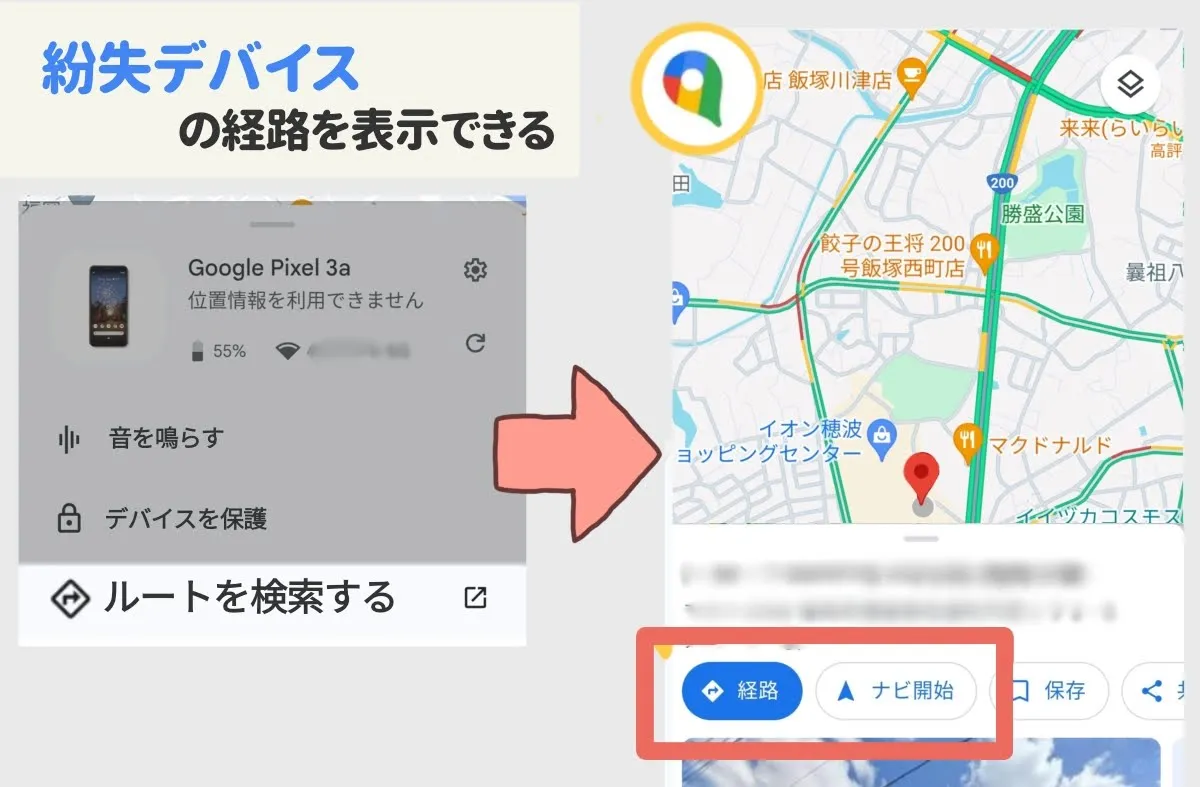
「ルートを検索する」を選ぶと、Googleマップアプリが起動し、紛失したデバイスまでの経路が表示されます。



ナビ機能を使えば、迷わずに紛失デバイスの元にたどりつけます
他人の手に渡った可能性がある場合は「初期状態にリセット」を活用する


「初期状態にリセット」を選ぶと、デバイスは購入時の状態に戻り、設定されたアカウント、インストールされたアプリ、保存されたデータは全て削除されます。
スマホが誰かに渡ってしまった可能性がある場合に「初期状態にリセット」することで個人情報の漏洩を防ぐことができます。
デバイスをリセットするときには、データが全て消去されるため、大事な情報は普段からデバイスに直接保存しないのが賢明です。


写真ならGoogleフォト、連絡先はGoogleの「連絡先」サービス、PDFやその他のファイルはGoogleドライブに保管するなど、Googleの各種サービスを利用してデータをクラウド上で管理できます。



これらのサービスにはGoogleアカウントでログインすることで、いつでもどこからでも簡単にアクセス可能です
「デバイスを探す」機能で、紛失したAndroidスマホをすぐに見つけることができます。遠隔操作によるデータ保護も可能で、情報漏洩の心配を軽減できます。
紛失時の不安を減らし、安心してデバイスを使い続けるために、ぜひこの便利な機能を試してみてくださいね。
鍵や財布をなくしがちなら「紛失防止タグ」が役立ちます!



いつも鍵を探している母にプレゼントしようと思ってます
こちらもどうぞ
家族と居場所を共有し合える「現在地共有機能」!もしもの備えに活用しています🤗