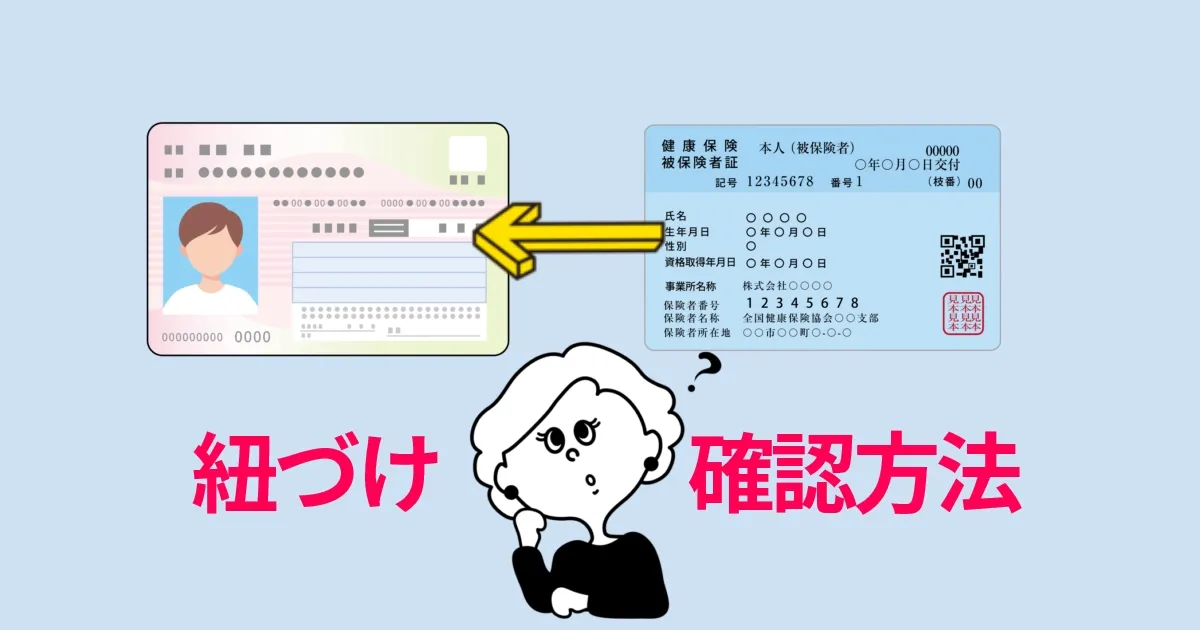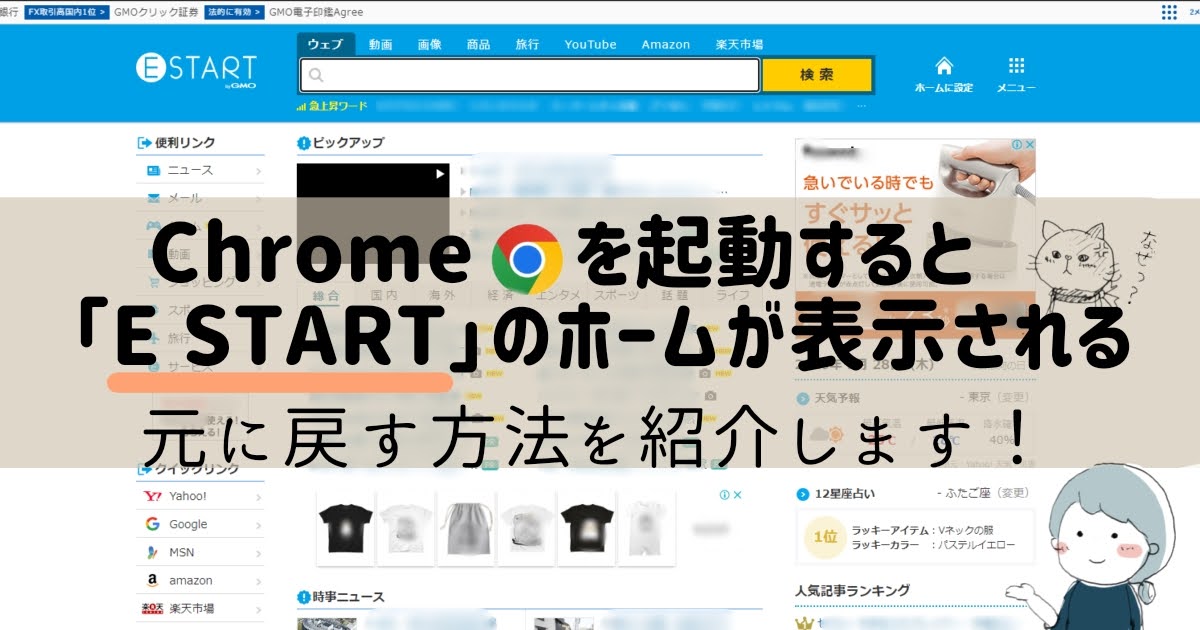Windows7から「Windows10」にしたら、パソコンを起動する度にパスワードの入力を求められるようになりました…。
起動時だけでなく、スクリーンセーバー状態から戻るときもパスワードの入力をしなければいけないんですよね。
毎回パスワードの入力するのって結構めんどうくさくないですか?
調べてみたら、パスワードの入力を省略する方法がありました!
そんなわけで、今日は
Windows10の起動時のパスワードを省略して自動でサインインする
方法を紹介したいと思います。
【Windows10】パスワードの入力を省略し、自動サインインをする方法
パソコン起動時にパスワード入力をせず利用するには、
netplwiz
というコマンドを使います。
それでは設定方法を紹介していきますね。
[timeline title=”PC起動時にパスワードを省略し自動サインインする方法”]
[ti label=”STEP01″ title=”検索フォームに「netplwiz」を入力”]
デスクトップの画面左下にある検索フォーム(ここに入力して検索)に「 netplwiz 」を入力します
[/ti]
[ti label=”STEP02″ title=”「netpwiz」をクリック”]
検索フォームに「netplwiz」と入力すると、検索結果に「 netpwiz 」がでてきますのでクリックしてください
[/ti]
[ti label=”STEP03″ title=”チェックをはずす”]
「 ユーザーアカウント 」というウィンドウが表示されます
ユーザーがこのコンピューターを使うには、ユーザー名とパスワードの入力が必要
のチェックをはずし、[ 適用 ]をクリックします
[/ti]
[ti label=”STEP04″ title=”パスワードを入力”]
「自動サインイン」というダイアログボックスが表示されます
[パスワード]、[パスワードの確認入力]に、パスワード起動時に入力していたパスワードを入力します
入力が終わったら[ OK ]をクリックします
[/ti]
[/timeline]
[chat face=”asa5.png” name=”” align=”left” border=”gray” bg=”none” style=”maru”]設定は以上になります[/chat]
パソコンを再起動して自動サインインできるようになったか確認してみてくださいね。
終わりに
Windows10では、起動時するたびに毎回パスワードを入力を求められます。
「毎回パスワードの入力をするのは面倒くさい…」と思ってる方は、設定で自動でサインインできるようにするとパスワード入力を省略できますよ。
[chat face=”asa5.png” name=”” align=”left” border=”gray” bg=”none” style=”maru”]設定方法はカンタン[/chat]
[jin-fusen1-even text=”設定方法”]
- デスクトップ画面の左下にある検索フォームに[ netplwiz ]を入力
- 検索結果から[ netplwiz ]をクリック
- 「ユーザーがこのコンピューターを使うには、ユーザー名とパスワードの入力が必要」のチェックを外し、[ 適用 ]をクリック
- パスワードを入力して[ OK ]をクリック
やっぱり、「パスワードを入力するようにしたい」という時は「ユーザーがこのコンピューターを使うには、ユーザー名とパスワードの入力が必要」のチェックをいれるだけです。
1つのパソコンを複数人で使うときは、パスワードの入力がある方がいいかもしれませんね。
[chat face=”asa1.jpg” name=”” align=”left” border=”gray” bg=”none” style=”maru”]Windows10は、Windows7と使い勝手が全く違うので現在手探り状態です…。慣れるまで時間がかかりそう…[/chat]