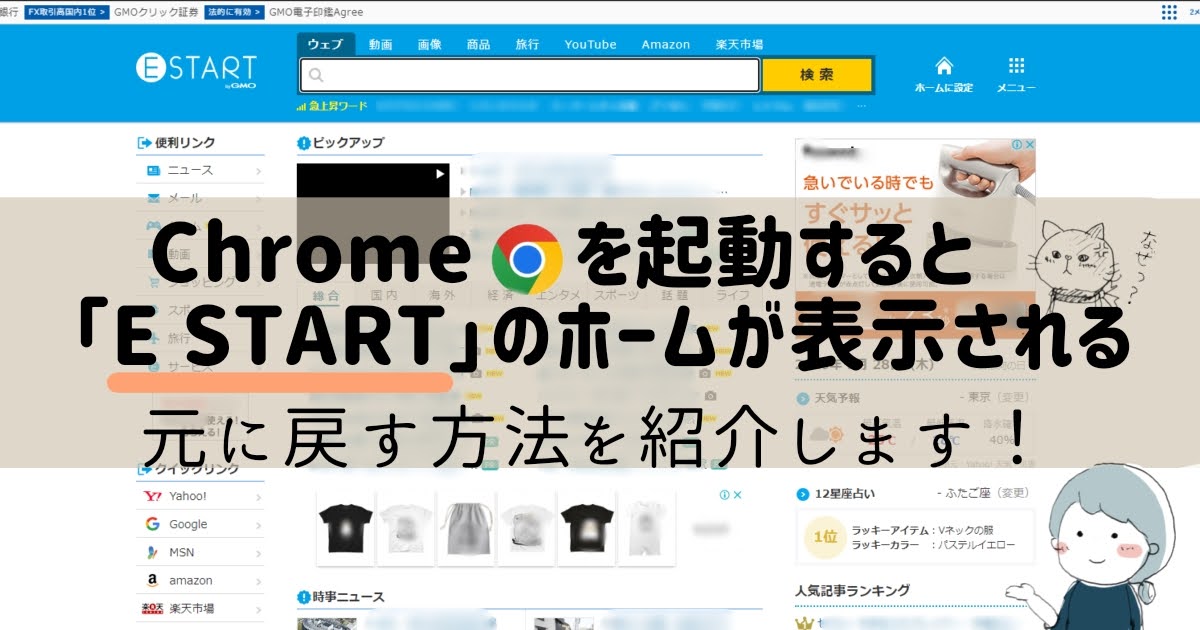Windows10でスクリーンセーバーを設定する方法が知りたい
今日は、上記のようなお悩みを抱えている方へスクリーンセーバーの設定方法を紹介します。

それにしても、Windows10って設定わかりにくいですね;慣れるまで時間がかかりそうです。
目次
スクリーンセーバーの設定方法
STEP1
画面の左下にある[ スタート ]をクリックします
STEP2
[ 設定 ]をクリックします
STEP3
[ 個人用設定 ]をクリックします
STEP4
[ ロック画面 ]をクリックします
STEP5
「ロック画面」が表示されたら下へスクロールしていき、
[ スクリーンセーバー設定 ]をクリックします
STEP6
「スクリーンセーバーの設定」画面が別窓で立ち上がります。
[スクリーンセーバー(S)]の下をクリックしてスクリーンセーバーの種類を選びます。
今回は「3Dテキスト」を選んでみました。
STEP7
次は何分経過したらスクリーンセーバーになるようにするか決めます。
「待ち時間(W)」のところで、▲▼を押して好きな数字に変更してください。
変更が終わったら[ 適用 ]⇒[ OK ]の順にクリックします。
設定は以上です。
スクリーンセーバーの設定画面
スクリーンセーバーの種類
スクリーンセーバーの種類は全部で6つあります。
- 3Dテキスト
- バブル
- ブランク
- ラインアート
- リボン
- 写真
プレビュー
「プレビュー」をクリックすると、どのように表示されるのか確認できます。
※元の画面に戻りたいときは、マウスを動かすか、どこでもいいのでキーボードのボタンをクリックします。